 
|
|
Новости
Статьи
Магазин
Драйвера
Контакты
RSS канал новостей
Программаторы 25 SPI FLASH
Адаптеры Optibay HDD Caddy
Драйвера nVidia GeForce
Драйвера AMD Radeon HD
Игры на DVD
Сравнение видеокарт
Сравнение процессоров
В конце марта компания ASRock анонсировала фирменную линейку графических ускорителей Phantom Gaming. ... Компания Huawei продолжает заниматься расширением фирменной линейки смартфонов Y Series. Очередное ... Компания Antec в своем очередном пресс-релизе анонсировала поставки фирменной серии блоков питания ... Компания Thermalright отчиталась о готовности нового высокопроизводительного процессорного кулера ... Компания Biostar сообщает в официальном пресс-релизе о готовности флагманской материнской платы ... |
АРХИВ СТАТЕЙ ЖУРНАЛА «МОЙ КОМПЬЮТЕР» ЗА 2003 ГОДПечатная фактория
Хочу познакомить вас с одной удивительной программой —FinePrint pdfFactory. Эта вещица здорово облегчит вам жизнь путешественника по Всемирной Сети. Знакомая ситуация: странствуя по Интернету, то и дело наталкиваешься на какие-нибудь интересные статьи. Все бы их хотелось почитать, все бы их хотелось иметь на своем компьютере в оффлайне, ибо зловредный провайдер дерет втридорога за каждую минуту подключения. А тут, например, еще и босс прибежал и просит в спешном порядке накопать ему из Инета статеек на тему «Ух-ты, вот это да!» Да не просто накопать, а накопать побольше, чтобы почитать было чего. И беда даже не в том, что искать якобы трудновато. Найти статьи — это как раз мелочи. А вот как их все сохранять? Как назло, web-страницы построены по-разному, не каждая страница позволяет в точности сохранять свое содержимое. То она фреймами сделана, то чересчур заскриптована, то еще что-нибудь не так. А десятки вытаскиваемых со статьей файлов (всяких GIF’ов, JS’ов, CSS’ов и прочих), даже если статью удалось успешно сохранить, — это же настоящая головная боль. Бросая дубликаты статей на дискетку, легко какой-нибудь файл и пропустить. Обидно ведь будет в немилость к боссу попасть только от того, что при чтении статьи, ссылающейся на некий рисунок внутри нее, он увидит вместо рисунка дырку от бублика. Скажете, можно качать статьи разными Интернет-качалками вроде WebFTP. Можно, конечно, но ведь не весь же сайт требуется выкачать, а пару-тройку статей. И потом, это все равно не решает вопрос с тучами сопровождающих страницу файлов. Забудете что-то сбросить на дискету, шеф потом будет в ярости. Оно вам нужно? Если не хотите подобных проблем, идите по нужной ссылке (http://www.fineprint.com/release/fpp201.exe) и качайте программу. Весит программа каких-то 2 Мб. Кстати, есть еще и версия PRO, то бишь профессиональная. Она находится там же: http://www.fineprint.com/release/FppPro201.exe. PRO-версия немного функциональнее, но об этом чуть позже. К тому же программа небесплатная. Обычная версия стоит $50, PRO-версия — $100. Без покупки обе версии работают 30 дней в демонстрационном режиме, предоставляя все свои возможности. Ставим-поставим, выставить не можем К этой программе подобный эпитет не применим. Установка до смешного проста и никаких сложностей не вызывает. После инсталляции в вашей системе появляется новый принтер под именем FinePrint pdfFactory. По умолчанию он настроен на формат A4. Если есть желание что-то изменить в настройках, милости просим податься в свойства принтера через Пуск > Настройка > Принтеры > FinePrint pdfFactory. Здесь можно менять размер листа (выбор очень богат), его ориентацию (портретную или альбомную), а также задавать метрики «печати». Под «печатью» понимается PDF-файл — именно туда печатает FinePrint pdfFactory, не на бумагу. Отступы по краям (Margins) листа или разрешение «печати» можно задавать вручную, а можно эмулировать (emulate — позаимствовать) из любого другого установленного в вашей системе принтера. Тут же в опции Show dialog можно указать, выводить ли в момент «печати» специальный диалог редактирования печатаемых листов или обойтись без диалога или каких-то его возможностей. Одна из возможностей предусматривает предварительный просмотр «печати», другая — отправку получившегося файла по электронной почте, например, тому же боссу. К тому же в опции Downsample bitmaps to можно управлять качеством «распечатываемых» изображений, чтобы не раздувать зря размеры окончательного файла. Чем больше DPI в этой опции, тем выше будет размер файла. Ну а кнопка Advanced позволяет определить список шрифтов, внедряемых (embed) во всякую «печать», чтобы босс не дай бог не увидел вместо нормального текста «китайскую грамоту», если у него по каким-то причинам не окажутся установленными в компьютере требуемые для просмотра документа шрифты. Пробуем «печатать» Вообще, с помощью FinePrint pdfFactory можно «печатать» из любого приложения Windows, поддерживающего режим печати. Для этого нужно всего лишь выбрать Файл > Печать (или File > Print в англоязычных версиях программ) и указать в качестве принтера FinePrint pdfFactory. Как только начнется процесс печати, вся выводимая на принтер информация будет на самом деле направляться в PDF-файл, располагающийся в папке Х:\Мои документы\PDF files. Но разве интересно сваливать в PDF-файл, к примеру, самый затрапезный Word’овский документ? Впрочем, если вам понадобилось именно это, программа без сложностей позволить таким образом «конвертировать» в PDF все что угодно. Но все это цветочки по сравнению с приложением возможностей программы в области Интернета. Заходите вы на какой-то сайт и видите там интересную статью. Открываете ее, а дальше в Эксплорере вместо Файл > Сохранить как выбираете опять же Файл > Печать. Разумеется, после этого указываете, что печатать будете через FinePrint pdfFactory. Как только начнете печатать, на экране появится специальный диалог редактирования печатаемых листов. Вот и все. Вместо множества разноформатных файлов вы получаете один единственный PDF с желанной статьей. Однако и на этом чудеса не кончаются. Теперь вы сворачиваете диалоговое окно FinePrint pdfFactory (не закрываете, а именно сворачиваете). Если окно программы висит «резидентом», тогда вы получаете возможность добавлять в окончательный PDF еще какие-то документы. То есть, вы идете на другой сайт и открываете следующую интересную статью. Опять-таки жмете Файл > Печать. И с другой статьей проделываете то же самое, и с третьей, и с четвертой. Все последующие «печати» в таком случае добавляются в конец PDF. В конце концов у вас получится единый PDF, содержащий в себе множество заинтересовавших вас статей. К слову, никто не мешает запихнуть посередине PDF, например, какой-нибудь Word’овский документ, а затем снова возвратиться к статьям из Интернета. Никто не мешает сваливать в PDF и HTML’ки, расположенные локально на вашем компьютере (то, что вы уже скачивали ранее). В общем, возможности для компоновки статей в один PDF огромны. Когда же все закончено, просто жмете в диалоговом окне кнопку Save и сохраняете свой PDF под желаемым именем и в желаемом месте на диске. Кнопка Send позволяет сразу же отправить получившийся PDF кому-нибудь по электронной почте. Кнопка View PDF — для просмотра окончательного результата вашей работы. Для этого обязательно должен быть установлен Acrobat Reader, иначе смотреть PDF на вашем компьютере будет нельзя.
Теперь что касается редактирования документа. Не спешите радоваться: возможности редактирования ограничены только вставкой/удалением чистой страницы между выбранными, просто удалением указанных листов и проставлением закладок, где надо. В принципе, редактировать текст в такой программе незачем, а вот выбросить из PDF листы, где вместо полезной информации попались рекламные банеры и такое прочее, очень даже неплохо. Для редактирования достаточно подвести курсор мышки к телу PDF-документа (внутри диалогового окна) и нажать правую кнопку мыши. Появится функциональная менюшка ср следующими опциями: Zoom — это возможность приближать или отдалять содержимое документа для просмотра получившегося качества текста, картинок и так далее. Вообще же для перемещения по страницам документа используйте ползунок справа окна; Delete this page — удалить из окончательного PDF-файла тот лист, который показан (выбран) в настоящий момент в диалоговом окне; Delete this job — когда вы печатаете следующую статью в конец существующего PDF, такая статья называется заданием (job). Если вы хотите выбросить из PDF сразу целую статью, тогда переместитесь на любой ее лист и выберите данный пункт меню. Остальные статьи сомкнутся в месте выброшенной. Enter page delete mode — войти в режим удаления листов. Внутри этого режима данный пункт меню поменяет свое название на Exit page delete mode, что значит «выйти из режима удаления листов». Режим удаления листов необходим в тех случаях, когда нет желания для каждого удаляемого листа щелкать Delete this page. Внутри режима вы просто перемещаетесь по листам и щелкаете прямо по тем из них, которые должны быть удалены. Все такие листы помечаются красными перечеркнутыми линиями. Как только вернетесь из режима, зачеркнутые листы будут автоматически удалены из PDF. Insert blank page — вставить чистый лист. Вставлять чистый лист можно перед текущим листом или после него. Bookmark this page — поставить закладку на текущем листе. В этом случае слева в окне появится окно закладок, где можно ввести текст закладки и вообще управлять ими. То есть, закладку можно захватить и перетащить внутрь другой закладки, можно поменять текст или удалить закладку. Если по закладке дважды щелкнуть, сразу же переместитесь на тот лист, который ею заложен. Далее речь пойдет о закладках диалогового окна. Они расположены по верху окна программы. Preview — закладка, где происходит редактирование PDF-документа. Закладка Fonts помогает управлять внедрением в документ разных шрифтов. Шрифты можно внедрять хоть все те, что установлены в вашей системе, хоть те, что используются только в данном PDF. Внедренные в документ шрифты приводятся в правой части окна. Закладка Doc Info позволяет ввести название документа, тему, автора и ключевые слова. Settings предназначена для задания опций автоматического сохранения нескольких последних сеансов (session), а также задания папки, где будут сохраняться файлы, если Х:\Мои документы\PDF files вас не устраивает. Закладка About используется не только для просмотра сведений о версии программы и тому подобного, но и для возможностей ее регистрации. Вот, собственно, и все, что мне хотелось поведать вам об этой программе. Отличия между профессиональной и обычной явствуют из таблицы. Рекомендуем ещё прочитать:
|
|
|
| Хостинг на серверах в Украине, США и Германии. | © sector.biz.ua 2006-2015 design by Vadim Popov |






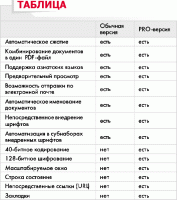
 Идёт загрузка...
Идёт загрузка...