 
|
|
Новости
Статьи
Магазин
Драйвера
Контакты
RSS канал новостей
Программаторы 25 SPI FLASH
Адаптеры Optibay HDD Caddy
Драйвера nVidia GeForce
Драйвера AMD Radeon HD
Игры на DVD
Сравнение видеокарт
Сравнение процессоров
В конце марта компания ASRock анонсировала фирменную линейку графических ускорителей Phantom Gaming. ... Компания Huawei продолжает заниматься расширением фирменной линейки смартфонов Y Series. Очередное ... Компания Antec в своем очередном пресс-релизе анонсировала поставки фирменной серии блоков питания ... Компания Thermalright отчиталась о готовности нового высокопроизводительного процессорного кулера ... Компания Biostar сообщает в официальном пресс-релизе о готовности флагманской материнской платы ... |
АРХИВ СТАТЕЙ ЖУРНАЛА «МОЙ КОМПЬЮТЕР» ЗА 2003 ГОДПрограммируем бухгалтерию
Владимир КАРПУСЬ vladimir_karpus@mail.ru Эта статья не является рекламой какой-нибудь фирмы, внедряющей и настраивающей продукты от 1с на предприятиях, скорее наоборот, мы сами попробуем настроить 1С:Предприятие под свои нужды. Заодно посмотрим, так ли сложно программировать бухгалтерию? Статья адресована всем, кто хотел начать программировать 1с, но не знал с чего начать. Начать следует отсюда :-)! На предприятии зарплату начисляют где? Правильно — в бухгалтерии. Значит, и работу надо искать где-нибудь поближе :-). А так как мы программисты, то самый верняк для нас — программировать для нужд бухгалтерии. В настоящее время на рынке учетного ПО большое распространение получили продукты компании 1с, поэтому мы уж всяко не прогадаем, если направим свои усилия на улучшение именно этой программы. В качестве примера возьмем 1С: Предприятие 7.7 Комплексная поставка — это один из наиболее «нафаршированных» пакетов из семейства учетных программ от 1с. Пакет «1С:Предприятие» представляет собой достаточно мощное средство для решения большинства задач, стоящих перед современным предприятием. Среди прочих достоинств одной из наиболее полезных и востребованных функций пакета является модифицируемость, то есть мы можем приспособить пакет под нужды своего предприятия сами, без привлечения разработчиков из фирмы 1с. Во многом именно благодаря модифицируемости продукты от 1с и заняли лидирующее место в области учетного ПО. Практически не бывает предприятий, где бы не понадобилась подстройка пакета, а если учесть зыбкость и изменчивость нашего законодательства, то и вовсе можно обещать наверняка: скучать вы не будете, особенно в период сдачи бухгалтерской Пакет позволяет работать с несколькими информационными базами (Рис. 1). Информационная база представляет собой совокупность всех данных, необходимых для работы. То есть, исполняемые файлы и файлы данных хранятся в разных каталогах. Путь к каталогу, в котором хранится информационная база, прописан внизу окна запуска. Раздельное хранение исполняемых файлов и данных дает нам ряд выгод — мы можем: создавать практически неограниченное количество информационных баз; переносить базы с компьютера на компьютер с помощью простой операции копирования файлов (при этом версии пакетов, установленных на разных компьютерах, должны совпадать); создавать резервные копии баз. Чтобы начать программировать, как раз будет нелишним скопировать текущую информационную базу — ведь не всегда нововведения бывают полезны :-). При запуске пакета мы выбираем один из режимов работы: 1С:Предприятие — в этом режиме работают пользователи; Конфигуратор — это режим для программирования; Отладчик — для отладки; Монитор — просмотр журнала событий и сеансов пользователей. Теперь перейдем собственно к программированию. Сразу предупреждаю: бухгалтерия — занятие серьезное, и ошибка в программе может аукнуться убытками на предприятии, а иногда и привлечением к административной ответственности, а потому крайне не рекомендуется ставить эксперименты на реально работающих предприятиях. Любое изменение нужно проверить несколько раз перед запуском в работу! Идеи, заложенные в пакете, достаточно интересны, но требуют внимания, чтобы понять, что к чему. После запуска в режиме «Конфигуратор» необходимо выбрать пункты меню Конфигурация > Открыть конфигурацию, после чего увидим что-то похожее на Рис. 2. Обратите внимание на три закладки внизу: Метаданные, Интерфейсы и Права. На первой отображаются метаданные пакета. Для освоения принципов работы «Предприятия» далеко не последнюю роль играет понимание структуры и смысла метаданных. Метаданные — это данные о данных, то есть описание всех возможных объектов данных, используемых в пакете. Объекты данных разделены на группы по сходному назначению и функционированию. Например, в группе Справочники (Рис. 3) собраны объекты, предоставляющие справочную информацию: это и Валюты с их курсами, и Виды Налогов со ставками, и т.д. Если нажать на + рядом с объектом, раскрывается список его реквизитов. Для «Валют» логичны реквизиты Курс и Кратность. У каждого объекта реквизиты могут быть совершенно различны, но принцип функционирования объектов из одной группы будет похожим. Мы можем добавлять или удалять реквизиты по своему усмотрению. На вкладке Интерфейсы определяются интерфейсы пользователей (меню и панель инструментов). В Правах назначаются права доступа пользователей к объектам метаданных.
Для начала рассмотрим несложный пример, который кроме чисто научных целей имеет и вполне реальное практическое применение. Вы меня спросите, что хотят изменить люди в пакете сразу после покупки? Как правило, первое, что бросается в глаза пользователям, — это шапки документов. Ну какая уважающая себя фирма будет печатать документы без своего логотипа? Немедленно исправим положение! Сделаем красивую шапку в документе счет-фактура. Для этого откроем конфигурацию, в группе метаданных Документы найдем Счет и дважды кликнем на нем. Мы увидим нечто вроде того, что изображено на Рис. 4. Вкратце опишу основные моменты. Мы уже определились, что каждая группа объектов имеет схожие принципы функционирования. Объекты группы «Документы» могут иметь Реквизиты шапки (в группе «Справочники» это называется просто «Реквизиты») и Реквизиты табличной части (это значит, что документ может содержать в себе таблицу — к сожалению, только одну). Названия реквизитов табличной части — это названия столбцов таблицы; здесь пока ничего не трогаем. Особый интерес для нас представляет кнопка Форма. После нажатия на нее мы увидим что-то похожее на Рис. 5.
Вкратце рассмотрим принцип работы документов. Когда пользователь открывает документ, его встречает окно, вид которого определяется вкладкой Диалог. Здесь располагаются все органы управления: переключатели, кнопки, выпадающие листы, таблица и т.д. То, как программа должна реагировать на нажатие разных кнопок, прописывается на макроязыке 1С во вкладке Модуль. Если же пользователю необходимо распечатать документ или просто оценить его печатный вид, то соответствующей кнопкой вызывается Таблица, заполненная переменными из «Модуля». По своей сути «Таблица» является шаблоном будущего документа. Программирование в «1С:Предприятии» очень напоминает программирование в обычной visual-оболочке — конечно, с некоторыми отличиями. Вернемся к нашей задаче. Для красивой шапки документа необходим логотип нашей конторы в одном из графических форматов: .bmp, .dib, .rle, .ico, .emf, .wmf, .jpg, .jpe, .tiff. Если нет логотипа, то его необходимо нарисовать (для постоянных читателей МК это не будет проблемой). «Таблица» по своим свойствам очень похожа на стандартный табличный редактор типа MS Excel или KSpread. Вы работаете с ячейками таблицы. Обратите внимание на линии слева, они объединяют строки в горизонтальные секции. Бывают еще и вертикальные секции, но они используются реже. У каждой секции есть свое уникальное имя внутри данной таблицы. Когда вы изменяете строки, позаботьтесь о том, чтобы изменения помещались внутри секции, в противном случае на печатной форме вы не увидите строк, не попавших в секцию. Если секция маленькая, вы можете ее увеличить. Для этого необходимо нажать правую клавишу мыши на заголовке строки и выбрать пункт Раздвинуть. Для вставки логотипа необходимо выбрать пункт меню Таблица > Вставить рисунок > Картинка. После этого курсором необходимо указать место расположения любого из углов картинки (для этого необходимо нажать левую клавишу мыши) и задать предполагаемый размер картинки (переместить курсор на нужное расстояние и отпустить кнопку). После этого изменяем размеры рисунка до необходимых (к сожалению, масштабы по осям приходится выбирать визуально). По умолчанию рисунок будет обведен рамкой. Если вам рамка не нравится, вы можете убрать ее, зайдя в свойства рисунка. Кстати, вставить логотип необходимо во все таблицы, которые содержатся в документе. Теперь необходимо сохранить конфигурацию — и готово! Проверяем, и идем показывать застывшим от изумления бухгалтерам :-). Теперь рассмотрим пример посложнее. Будем экспериментировать над все тем же счетом, но теперь добавим свой реквизит и сделаем его вывод на печатную форму. Допустим, нам необходимо добавить описание товара так, чтобы оно печаталось рядом с названием товара. Для этого нам необходимо войти в режим Конфигуратор и открыть конфигурацию. Найдем в Документах наш Счет. Дважды кликнем по нему, увидим все тот же Рис. 4. Первый этап — создание реквизита, назовем его Описание. Для создания нового реквизита в группе Реквизиты табличной части нажмем кнопку Новый, в появившемся диалоге в поле Идентификатор наберем Описание, в поле Длина выберем значение 50, остальные поля можно не заполнять. Чтобы у пользователя была возможность его заполнять/изменять, необходимо вставить этот реквизит в форму диалога документа. Для этого необходимо нажать кнопку Форма и выбрать закладку Диалог, после чего мы увидим вот это (Рис. 6). Теперь необходимо выбрать пункты меню Вставка > Реквизиты. В выпавшем диалоге найдем наш новый реквизит «Описание», отметим его галочкой и нажмем Вставить. Второй этап закончен, в пользовательский диалог мы вставили свой реквизит. Теперь необходимо добавить вывод нашего реквизита в табличной части. Для этого перейдем на закладку Таблица. В секции Шапка, рядом с заголовком таблицы, в ячейке, напишем название новой колонки —Описание, затем кликнем правой кнопкой мыши по этой ячейке и в меню выберем Свойства. В появившемся диалоге выберем закладку Рамка, сначала кликнем в группе Стиль на ячейке с непрерывной тонкой линией, затем в группе Рамка кликнем на ячейке Обвести. Перейдем к закладке Узор и выберем цвет фона — пусть он будет такой же, как и у остального заголовка таблицы, — после чего жмем ОК. Все, шапка таблицы готова. Теперь будем добавлять наше «Описание» в строки таблицы. Для этого необходимо в секции Строка в той же колонке, где мы добавили ячейку в заголовок таблицы, нарисовать рамку в точности так, как мы это делали раньше. После этого снова зайдите в свойства ячейки и в закладке Текст, в поле Тип выберите Выражение, а в поле ниже, без названия, напишите Описание. Вы должны получить что-то очень похожее на Рис. 7. Все это опять-таки необходимо повторить для всех таблиц, входящих в документ. Сохраняем конфигурацию.
Готово! Но не спешите открывать бутылочку припасенного заранее пива, все-таки надо проверить в работе то, что мы сделали. Для этого запустим «1С: Предприятие» и создадим документ счет-фактура (меню Документ > Расход > Счет-фактура). Когда откроется пользовательский интерфейс (я надеюсь, что он таки откроется :-)), в табличной части найдем нашу колонку «Описание» и в нескольких строках введем что-нибудь. После этого нажмем кнопку Печать и, если все сделано правильно, то вы увидим документ необычайной красоты :-). Вот вкратце и все программирование «бухгалтерии». Еще раз напомню, что, работая с бухгалтерскими программами необходимо соблюдать крайнюю аккуратность — прежде чем запускать в работу какие-либо изменения, их необходимо тщательно все протестировать. Если будут вопросы — пишите, постараюсь ответить. Удачи вам, и не путайте дебет с кредитом! Рекомендуем ещё прочитать:
|
|
|
| Хостинг на серверах в Украине, США и Германии. | © sector.biz.ua 2006-2015 design by Vadim Popov |











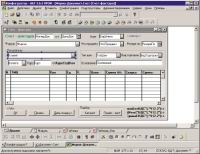

 Идёт загрузка...
Идёт загрузка...