 
|
|
Новости
Статьи
Магазин
Драйвера
Контакты
RSS канал новостей
Программаторы 25 SPI FLASH
Адаптеры Optibay HDD Caddy
Драйвера nVidia GeForce
Драйвера AMD Radeon HD
Игры на DVD
Сравнение видеокарт
Сравнение процессоров
В конце марта компания ASRock анонсировала фирменную линейку графических ускорителей Phantom Gaming. ... Компания Huawei продолжает заниматься расширением фирменной линейки смартфонов Y Series. Очередное ... Компания Antec в своем очередном пресс-релизе анонсировала поставки фирменной серии блоков питания ... Компания Thermalright отчиталась о готовности нового высокопроизводительного процессорного кулера ... Компания Biostar сообщает в официальном пресс-релизе о готовности флагманской материнской платы ... |
АРХИВ СТАТЕЙ ЖУРНАЛА «МОЙ КОМПЬЮТЕР» ЗА 2003 ГОДРецепты домашнего видео
Сергей БОНДАРЕНКО, Марина ДВОРАКОВСКАЯ blackmore_s_night@yahoo.com Продолжение, начало см. в МК, № 28, 30 (251, 253). Встречаем новый Premiere и After Effects Наконец-то свершилось то, чего так ждали все любители редактирования цифрового видео. На сайте Adobe появилась новость о начале продаж Adobe Premiere Pro, обновленной версии популярного пакета для нелинейного видеомонтажа, и Adobe After Effects 6, мощного инструмента для визуальных эффектов и постобработки видео (см. новость «...Сделай монтаж!» из раздела «Программы», МК, № 28 (251)). Нам, к сожалению, пока не удалось поработать в полнофункциональных версиях этих программ и лично протестировать их, однако мы спешим рассказать вам о нововведениях обоих продуктов, заявленных разработчиками. Начнем с «Премьера». В новой версии поменялся интерфейс программы. Так, например, добавлен новый режим Timeline — Multiple, режим «вложенных timelines» (Nestable Timelines), который делает работу более эффективной (рис. 1). Весь проект вы можете разбить на несколько частей, каждую из которых редактировать на отдельной timeline, после чего вновь собрать их на главной (Main) Timeline. Также добавлена возможность импорта файлов Photoshop с учетом имеющихся слоев, при этом каждый слой займет отдельную дорожку. Коррекцию цвета можно осуществлять при помощи фильтра Color Corrector, который позволяет управлять тремя составляющими цвета, полутонами и тенями. Усовершенствована в Adobe Premiere и обработка звука, добавлен импорт/экспорт аудиофайлов высокого качества (24 бит, 96 кГц). Переделанный Audio Mixer позволяет производить аудио-capturing прямо на Timeline. Интегрирована поддержка VST-плагинов, а сам пакет поставляется в комплекте с семнадцатью Также введена поддержка звукового формата Dolby AC3. Благодаря этому пользователь может теперь сам создавать звуковую дорожку в режиме 5.1 Surround, который применяется в основном при записи DVD. Новая версия продукта поддерживает видеоформаты MPEG1, MPEG2, DV, AVI, Windows Media 9 Series, RealMedia 9. Помимо всего вышесказанного, разработчики обещают значительный прирост производительности, который будет особо ощутим на мультипроцессорных системах. Однако не обошлось и без «ложки дегтя». Отныне Adobe Premiere не поддерживает платформу Mac. Это объясняется удачной маркетинговой политикой главного конкурента программы —Final Cut Pro. Новая версия этого продукта, вышедшая в прошлом месяце, содержит более трехсот нововведений. Компания Apple, производитель Final Cut Pro, заявила о том, что у пользователей «Премьера» сейчас появился прекрасный повод отказаться от продукции Adobe в пользу Final Cut Pro. К тому же, программа для видеомонтажа от Apple оптимизирована под анонсированный недавно процессор Power Mac G5. Таким образом, «яблочная» компания не оставила никаких шансов Adobe Premiere, вытеснив его с рынка Mac. Однако это не относится к другим программам Adobe. Photoshop, After Effects и иные продукты по-прежнему поддерживают Маки. Теперь несколько слов об Adobe After Effects 6.0. В арсенале этой программы появился новый инструмент векторной графики, основанный на технологии Photoshop. Пользователи новой версии смогут создавать свыше ста самых разнообразных visual-эффектов (смазывания изображения, искажения, выделения контуров и т.д.). Среди них много новых, таких как Liquify, Warp, Scribble и еще семнадцать других. Благодаря поддержке стандарта OpenGL, возросла эффективность работы. Рендеринг изображения может быть автоматизирован при помощи функции Render Queue, которая основывается на java-скриптах. Усовершенствована интеграция с другими продуктами Adobe — «Фотошопом», «Иллюстратором» и «Премьером». Такое количество нововведений и дополнений не может не радовать. Впрочем, было бы странно, если бы адобовцы говорили о своих детищах плохо :-). Обещаем, что, как только появится возможность вживую поработать с новыми релизами программ, мы обязательно поделимся своими впечатлениями. А пока вернемся к тому, на чем мы остановились в прошлый раз. Видео в Интернете Если вы помните, в предыдущей статье мы обещали рассказать о том, как добавить видео на веб-страничку. Конечно, вставлять на сайт длинный видеоролик смысла не имеет, а вот коротенький, на две-три секунды, где вы кричите: «Привет, дорогой посетитель!», будет смотреться очень оригинально. Тем более, что создание такой html-странички много времени не займет. О «Премьере» сегодня уже говорили много, поэтому посмотрим, как с этой задачей справится Ulead Media Studio Pro 7. Выполните команду File > Export > Web Page и укажите файл, который хотите лицезреть на веб-страничке. Программа спросит, как вы желаете размещать видео на странице — в виде ссылки на файл или в виде интегрированного медиаплеера. Первый вариант, наверное, придуман для лентяев, ведь чтобы сделать ссылку на видеофайл, вовсе необязательно пользоваться программами для видеомонтажа :-). Нас интересует второй способ, поэтому в окне запроса жмем Yes и сохраняем htm-файл. Теперь, если запустить этот файл с диска, вы увидите примерно следующее (рис. 2). UMS Pro, к сожалению, не дает возможности настроить внешний вид проигрывателя, однако вы можете это сделать вручную. Откройте в каком-нибудь текстовом редакторе (например, в том же Notepad’е) htm-файл, сгенерированный программой. Как управлять внешним видом проигрывателя, догадаться нетрудно. Значение каждой настройки определяется параметром Value. Например, если value напротив опций FullScreen и AutoStart равен 1, при переходе на вашу веб-страничку посетитель будет «слегка» удивлен — клип станет проигрываться в полноэкранном режиме. На этом углубление в дебри веб-строительства приостановим — все это, конечно, Видеопоздравления Надеемся, что вы уже научились работать с transition-эффектами и сделали с их помощью поздравительные открытки, наподобие той, которую мы демонстрировали в прошлой статье. Сегодня мы хотим вам рассказать о более простом способе создания видеоприветствий для друзей. Открытка, сделанная при помощи UMS Pro, будет выглядеть как проигрывающийся в небольшом окошке видеофайл на фоне какой-нибудь картинки. Видеоклип можно использовать любой, в том числе и ваш собственный, со сногсшибательными transition-эффектами. Конечный файл открытки UMS Pro сохраняет с расширением *.exe, поэтому Теперь ближе к практике. Выполните команду File > Export > Greeting Card. Выберите нужный видеофайл из списка. После этого перед вами появится окно с настройками открытки (рис. 3). Вы устанавливаете разрешение открытки, размер и местоположение видеофайла на ней, подходящую фоновую картинку. В библиотеке заготовок есть несколько таких изображений, однако вы можете выбрать для бекграунда любой *.bmp или *.jpg файл. Размер полученной exe-шки будет немножко больше, чем суммарный размер исходного видеофайла и картинки-бекграунда. Резка без потерь После того, как вы вдоволь поупражнялись с transition-эффектами, разобрались с их настройками и научились резать и склеивать файлы, можно считать, что полдела вы уже освоили :-). Кстати, резка файлов — не такая простая операция, как может показаться на первый взгляд. Основная проблема, которая может у вас при этом возникнуть, — потеря качества при повторной компрессии видеофайла. «Бороться» с этим можно, например, с помощью программы VirtualDub 1.5.4 (http://www.virtualdub.com). Поскольку мы еще не упоминали о ней в наших «рецептах», скажем несколько слов о самой программе. VirtualDub был разработан студентом колледжа для того, чтобы осуществлять захват видео и перекодировку файлов. Позднее он оброс другими возможностями и превратился в более универсальную программу. Конечно, VirtualDub’у не хватает инструментов для редактирования, которые есть в крупных пакетах типа Adobe Premiere, но это потому, что вся его мощь направлена на быстрые линейные операции с видео. У VirtualDub’а позволяет обрабатывать большое количество файлов, и он может быть также дополнен разработанными специально под него видеофильтрами. Используя эти фильтры, можно убирать шум, накладывать логотипы, корректировать цвет и т.д. Программа нацелена на обработку файлов *.avi, однако она может читать (но не записывать) MPEG1 и *.bmp. Наконец, еще два достоинства VirtualDub’а — его фриварность и небольшой размер. Программа без труда помещается на дискетку (около 600 Кб). А вот ссылка для скачивания: http://prdownloads.sourceforge.net/virtualdub/VirtualDub-1.5.4.zip?download. Но вернемся к резке файлов. Если у вашего друга есть концерт группы Queen, записанный в формате DiVX, а вам нравится с этого диска лишь одна песня — Living On My Own, то вы можете вырезать только ее, причем качество изображения останется Делается это так. «Просматривая» песню, которую вам нужно «выцепить», запомните точное время, когда она начинается и заканчивается. Теперь откройте в программе VirtualDub видеофайл с концертом Queen (или любым другим, понятное дело). Выберите в меню Edit > Go to… или воспользуйтесь клавишами Ctrl + G. Далее в окошке Jump to Frame вам необходимо указать либо номер кадра, с которого будет начинаться ваш клип, либо точное время начала песни (его необходимо было запомнить). Введите точное время и нажмите ОК. Теперь выполните команду Edit > Set Selection Start (или просто нажмите клавишу Home). Снова наберите Edit > Go to… и укажите на этот раз время окончания клипа. Далее по аналогии —Edit > Set Selection End (клавиша End). Если вы все сделали правильно, то у вас должна появиться синяя полоска выделенного участка на трекбаре (Trackbar — полоса прокрутки в нижней части окна VirtualDub) (рис. 4). Теперь нужно сохранить выделенный участок без изменения параметров компрессии. Для этого установите в настройках программы Video > Direct Stream Copy и Audio > Direct Stream Copy. После этого выполните команду Save as AVI (соответствующая «горячая» клавиша —F7) и подождите, пока программа сохранит этот фрагмент концерта. Самое страшное позади :-) — ваш клип готов к просмотру. Советы по сути И напоследок, несколько полезных советов, которые наверняка пригодятся вам в процессе редактирования видеоматериала: • Чтобы посмотреть подробную информацию о видеофайле (кодек, которым он закомпрессирован, число кадров в секунду и т.п.), нужно: в UMS Pro,в окне Insert Video File, выделить файл и нажать кнопку Info; в Adobe Premiere выполнить команду File > Get Properties For > File. Заметим, что Adobe Premiere дает намного меньше информации о файле, чем UMS • Если, прежде чем конвертировать файлы в различные видеоформаты, вы хотите добиться качественного изображения и эффективности в работе: В UMS Pro выполните команду File > Preferences («горячая» клавиша F6), перейдите на закладку Edit и поменяйте значение Resample Quality с Good на Best. В этом же окне с настройками, на закладке General, можно увеличить количество шагов отката (undo), запоминаемых программой, до 99. Возможно, в процессе работы с большими файлами Windows не будет хватать объема свободной памяти, что вызовет swap. В Windows, на закладке Preview, вы можете ограничить используемое место на жестком диске, указав максимальный объем свапа; получить доступ к аналогичным настройкам Adobe Premiere можно, выполнив команду Edit > Preferences. • Если вы располагаете видеокартой, которая поддерживает аппаратную компрессию видео, то при наличии правильно установленных драйверов для Windows можно использовать аппаратный кодек для рендеринга фильмов. А это позволит значительно сократить время самого рендеринга. • Если в процессе работы с видеофайлом нужно сохранить один кадр в виде графического файла: в UMS Pro переместите ползунок на Timeline в нужную точку, чтобы в окне Preview отображался интересующий вас кадр. В окне Preview нажмите на кнопку Preview Window Menu и выберите команду Save Image To > Image File; в Adobe Premiere переместите ползунок на Timeline в нужную точку, чтобы в окне Monitor отображался интересующий вас кадр. Выполните команду File > Export Timeline > Frame (CTRL + SHIFT + M). Завершая очередную подборку «Рецептов домашнего видео», снова хочется сказать: «Но и это еще не все!». Об остальных возможностях профессионального софта для видеомонтажа мы расскажем в следующий раз. (Продолжение следует) Рекомендуем ещё прочитать:
|
|
|
| Хостинг на серверах в Украине, США и Германии. | © sector.biz.ua 2006-2015 design by Vadim Popov |






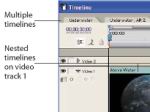




 Идёт загрузка...
Идёт загрузка...