 
|
|
Новости
Статьи
Магазин
Драйвера
Контакты
RSS канал новостей
Программаторы 25 SPI FLASH
Адаптеры Optibay HDD Caddy
Драйвера nVidia GeForce
Драйвера AMD Radeon HD
Игры на DVD
Сравнение видеокарт
Сравнение процессоров
В конце марта компания ASRock анонсировала фирменную линейку графических ускорителей Phantom Gaming. ... Компания Huawei продолжает заниматься расширением фирменной линейки смартфонов Y Series. Очередное ... Компания Antec в своем очередном пресс-релизе анонсировала поставки фирменной серии блоков питания ... Компания Thermalright отчиталась о готовности нового высокопроизводительного процессорного кулера ... Компания Biostar сообщает в официальном пресс-релизе о готовности флагманской материнской платы ... |
АРХИВ СТАТЕЙ ЖУРНАЛА «МОЙ КОМПЬЮТЕР» ЗА 2003 ГОДТук-тук-тук! Кто в домике живет?
Олег ГЛАДИЙ hladiy@ua.fm Кто из вас, уважаемые читатели, может с полной уверенностью сказать, что знает абсолютно все о своем компьютере — от названия чипсета и производителя материнской платы до количества транзисторов в процессоре??? Наверно, немногие… Да, конечно, обычному рядовому пользователю совсем не обязательно вникать во все эти сложности. Но очень часто столь подробная информация о конфигурации компьютера востребована людьми, профессионально занимающимися «железными» делами, — продавцами, сборщиками, оверклокерами и т.д. Как вы уже, надеюсь, догадались, в сегодняшнем обзоре речь пойдет о разнообразных способах и утилитах, с помощью которых можно узнать реальную конфигурацию вашего компьютера. Потребность узнать точную конфигурацию компьютера очень часто возникает в различных жизненных ситуациях. Хотите примеры? Допустим, ваш друг купил себе новый комп и теперь колотит понты, крича на все стороны, какая у него навороченная тачка. И при этом даже не подозревает, что ему «добросовестные» продавцы впихнули Duron вместо желаемого Pentium III. Возможно, приведенный пример кому-то покажется слишком радикальным, но описанная мною ситуация взята из жизни. Подобные истории случаются очень часто, в большинстве случаев из-за некомпетентности покупателей. Ну ничего, учиться нужно на ошибках — правда, лучше на чужих :-). Железное решение Для начала вооружитесь обычной крестовой отверткой и с ее помощью открутите винты, удерживающие кожух системного блока или боковые стенки, которые снимаются по отдельности. Не забудьте перед этим обесточить блок питания! Пред вами откроется «святая святых» компьютера, увешанная и укомплектованная разнообразными девайсами. Остается только внимательно прочитать надписи и маркировку устройств и разобраться, что есть что :-). Возможно, в силу некоторых обстоятельств (системный блок опечатан, не очень-то и хочется копаться во внутренностях ПК и т.п.) многим не подойдет такое «железное» решение поставленной задачи. Потому переходим к следующему шагу, а именно… BIOS Так как BIOS (Basic Input/Output System) как раз и является главной системой, которая управляет взаимодействием всех составляющих компьютера, то кому как не ей знать о том, чем она управляет (см. цикл статей Виталия Якусевича «BIOS и его настройки», МК №№26–38, 40–43, 46, 50–52 (145–157, 159–162, 165, 169–171), 2000; №№1 (172), 4 (175), 6–7 (177–178), 12–13 (183–184), 17–18 (188–189), 23 (194), 27 (198), 30 (201), 33 (204), 35 (206), 40 (211), 42 (213), 44 (215), 47 (218), 50 (221), 1–2 (224–225), 5 (228), 7 (230), 9 (232), 11 (234), 14 (237), 15 (238), 20 (243), 21 (244), 26-27 (249-250)). Сразу же после старта компьютера система детектит все установленные устройства, отображая их названия на экране монитора. Прежде всего, вы увидите название видеокарты и количество видеопамяти, далее следует информация о чипсете и производителе материнской платы, название центрального процессора и его тактовая частота, количество оперативной памяти, а также все IDE-устройства (винчестеры, CD- и DVD-приводы) и способ их подключения (Primary/Secondary Master или Slave). После всего этого отображается своеобразная таблица, в которой повторяется некоторые из вышеперечисленных данных, а внизу выводится список PCI-устройств и назначенные им прерывания. Конечно, чем мощнее компьютер, тем быстрее он проходит все эти этапы загрузки, в результате чего весьма сложно бывает успеть прочитать всю интересующую информацию. В таких случаях процесс загрузки компьютера придется остановить клавишей Pause. Как видите, с помощью BIOS’a можно узнать много интересного. Но это, конечно, не единственный и к тому же не самый удобный способ. Например, тот же Windows таит в себе множество сведений о конфигурации компьютера, о чем читайте далее. «Не переключайте!» :-). Windows Наверно, никто не станет отрицать тот факт, что Windows все же остается наиболее популярной ОС «всех времен и народов». Потому, думаю, будет логично рассмотреть стандартные способы определения устройств компьютера именно для этой ОС. Итак, где же родная Винда припрятала интересующую нас информацию? Если хорошо поискать, то ее можно встретить в следующих местах: на иконке Мой компьютер нажимаем правую кнопку мыши и в появившемся контекстном меню выбираем пункт Свойства. Появляется окно настройки свойств системы с открытой вкладкой Общие, где отображается версия Виндовс, название центрального процессора (иногда и его частота) и количество оперативной памяти. В принципе, здешней инфе не всегда можно доверять, так как есть способ ее изменить. Потому дальше переходим на вкладку Оборудование и жмем на кнопку Диспетчер устройств, что приводит к появлению одноименного окна (Рис. 1). Здесь уже есть чем поживиться — дан список всех присутствующих в системе устройств. Девайсы отсортированы по группам, что делает поиск и настройку их свойств еще проще. Здесь также производится установка и другие действия с драйверами. Идем дальше. в каталоге C:\Program Files\DirectX\Setup находим и запускаем файл dxdiag.exe. Это приведет к появлению окна так называемого Средства диагностики DirectX (Рис. 2), в котором нас будет интересовать три вкладки: Система (название и частота центрального процессора, количество оперативной памяти), Дисплей (название видеоадаптера, производитель, количество видеопамяти, текущий режим экрана, название монитора) и Звук (информация о звуковой карте).
очень много интересной информации можно почерпнуть из Сведений о системе. Найти их можно в пусковом меню: Пуск > Программы > Стандартные > Служебные > Сведения о системе. Данные об устройствах системы и их состоянии находится в группах Ресурсы аппаратуры и Компоненты. Кстати, здесь же из пункта меню Сервис можно запустить «Средство диагностики DirectX», речь о котором шла выше. и напоследок этого раздела (но не статьи :-)) — несколько слов о том, как можно узнать отдельно о некоторых характеристиках видеокарты и монитора. Для этого кликаем правой кнопкой мыши на рабочем столе и появившемся меню выбираем пункт Свойства, в результате чего появится окно Свойства: Экран. Переходим на вкладку Параметры, где настраиваются такие свойства видеосистемы как разрешение экрана и качество цветопередачи. По нажатию кнопки Дополнительно пред вами откроется окно настройки дополнительных параметров работы видеокарты и монитора. Здесь же можно узнать о всех поддерживаемых адаптером режимах работы, а также его название и объем видеопамяти. Кстати, на вкладке Монитор есть возможность выставить частоту обновления экрана. Ну вот и все, о чем я хотел рассказать в этом разделе. Но это, конечно, еще не все, о чем я хотел поведать вам в статье :-). Возможно даже, следующая часть будет для вас более интересной, так как в ней я рассмотрю специальный софт, созданный именно для того, чтобы узнать как можно наиболее полную информацию о конфигурации компьютера. SISoftware Sandra 2003 Сайт разработчика: http://www.3bsoftware.com/products/sandra.html ОС: Windows 9x/ME/NT/2K/XP Загрузить: http://www.3bsoftwaredownloads1.com/trial/san_897a.zip(2.3 Мб) Вообще-то SISoftware Sandra (the System ANalyser, Diagnostic and Reporting Assistant) в большей степени принадлежит к другому классу программ, а именно к диагностическим утилитам. Благодаря своим большим возможностям и огромному количеству разнообразных тестов она заслужила невероятную популярность — именно результаты ее бенчмарков многие тестеры «железной» части компьютера берут за эталон. Но разработчики не обделили Сандру и другими полезными функциями, за что она и попала в сегодняшний обзор. Итак, помимо всех перечисленных достоинств Sandra умеет также анализировать конфигурацию Сама утилита состоит из так называемых модулей, которых 4 вида: Information Modules, Benchmarking Modules, Listing Modules и Testing Modules. Так как полный обзор Сандры, включающий все модули, выходит за рамки всей этой статьи, я рассмотрю только информационные модули, в которых как раз и хранится информация о всех устройствах компьютера. Information Modules представлены в виде пиктограмм (как и все модули Сандры) в главном окне программы и имеют названия устройств, о которых, собственно, они и хранят информацию. Запустив любой из них, вы получите довольно подробный отчет о нужном устройстве (Рис. 3). Есть также возможность изменять степень подробности выдаваемой информации. Кроме всего этого Сандра имеет модули с информацией о DirectX, OpenGL, сервисах системы, запущенных процессах и других компонентах ОС. Советую также заглянуть в пункт меню Tools, откуда можно запустить разные системные утилиты, в том числе «Средство диагностики DirectX» и «Сведения о системе». Думаю, SISoftware Sandra многим придется по вкусу. У меня, например, она входит в стандартный набор программ, которыми я пользуюсь почти каждый день. Кстати, именно эта утилита первой заинтересовала меня когда-то своими возможностями по определению конфигурации компьютера. (Продолжение следует) Рекомендуем ещё прочитать:
|
|
|
| Хостинг на серверах в Украине, США и Германии. | © sector.biz.ua 2006-2015 design by Vadim Popov |






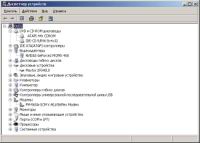

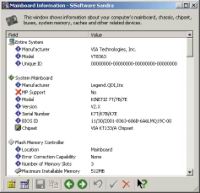
 Идёт загрузка...
Идёт загрузка...