 
|
|
Новости
Статьи
Магазин
Драйвера
Контакты
RSS канал новостей
Программаторы 25 SPI FLASH
Адаптеры Optibay HDD Caddy
Драйвера nVidia GeForce
Драйвера AMD Radeon HD
Игры на DVD
Сравнение видеокарт
Сравнение процессоров
В конце марта компания ASRock анонсировала фирменную линейку графических ускорителей Phantom Gaming. ... Компания Huawei продолжает заниматься расширением фирменной линейки смартфонов Y Series. Очередное ... Компания Antec в своем очередном пресс-релизе анонсировала поставки фирменной серии блоков питания ... Компания Thermalright отчиталась о готовности нового высокопроизводительного процессорного кулера ... Компания Biostar сообщает в официальном пресс-релизе о готовности флагманской материнской платы ... |
АРХИВ СТАТЕЙ ЖУРНАЛА «МОЙ КОМПЬЮТЕР» ЗА 2003 ГОДБыт и бытие одной OS
Сергей БУРАЧЕК (BUR) depressor@ukr.net Продолжение, начало см. в МК, № 18 (241). В предыдущей части статьи мы рассмотрели достоинства и недостатки BeOS как «домашней» ОС, альтернативной «великому и нерушимому». Если я вас убедил, и более того, вы каким-то образом заполучили нужный дистрибутив (а в наше время, когда многие тянут из Сети демки игр по 80–200 Мб, скачать его не является архисложной задачей), давайте перейдем к установке и первоначальной настройке системы. Мужики, я понял! BeOS — это Linux для ленивых! На одном из форумов Итак, у нас имеется обычный дистрибутив, к которым мы привыкли, инсталлируя сотни программ под Windows, кстати, вы можете скачать дистрибутив также для установки из-под Linux. Для начала проверьте, есть ли на диске хотя бы 500 Мб свободного пространства. Далее кликаем setup, читаем лицензию, соглашаемся, определяемся с тем, куда будем ставить. В корне выбранного раздела будет создана папка Beos, куда и скопируется файл-образ BFS. Ждем — и, если у Вас Windows 95/98, то процесс можно считать завершенным. На «Рабочем Столе» программа установки создаст ярлык, с помощью которого Вы и запустите ОС. Если же Вы работаете под Windows Ме/2000/ХР, придется с помощью программы createbo.exe и образа floppy.img, входящих в состав дистрибутива, создать загрузочную дискету. Несовременно, но что поделаешь. Впрочем, если позже вы решите установить BeOS в ее «родной» раздел (о чем позже), необходимость в таком извращении пропадет. Дело в том, что программа loadbeos.com, с помощью которой происходит загрузка образа файловой системы, работает в режиме эмуляции MS-DOS, которую Windows серии NT, а также МЕ, обеспечить не может. Ну что ж, Вас можно поздравить — еще одна ОС поселилась на Вашем компьютере! Но не спешите щелкать по ярлыку — помните, в прошлый раз я советовал скачать универсальный видеодрайвер VesaAccepted? Если Вам это удалось, распакуйте его куда-нибудь — сейчас он нам может пригодится. Если нет — ничего страшного, сделаете это позже (в крайнем случае, пишите мне на мыло — скину, если красиво попросите :-)). Благо, в BeOS можно работать и в «безопасном» режиме 640х480 при 64 градациях серого (если честно, выглядит приятнее, чем знакомые до боли 16 цветов). Наконец, не следует забывать о возможности правильного определения системой Вашей видеокарты! Итак, запускаем (или вставляем дискету, разрешив в BIOS’е загрузку с floppy-дисковода), задерживаем дыхание… Если все прошло нормально, наблюдаем логотип BeOS и процесс загрузки. И наконец, перед нами предстает «Рабочий стол» — составляющая любой графической ОС. Давайте разберемся с основными элементами управления. Главная функциональная деталь десктопа Windows, как и подобных ей графических оболочек Linux, — панель задач. Привычно опуская взгляд, натыкаемся на… нижнюю кромку экрана. Ведь подобие taskbar’a у BeOS находится в правом верхнем углу (рис. 1). Логотип системы вверху выполняет роль кнопки «Пуск». Нажав на него, видим главное меню системы (рис. 2). Два основных пункта — это Applications, где находятся установленные приложения, и Preferences — аналог «Панели управления» Windows. Сюда мы еще не раз вернемся, а пока давайте организуем доступ к FAT-разделам. Помните о Unix’овом принципе монтирования дисков, перекочевавшем в Be? Уже представили себе длиннющие командные строки? Отлично, а теперь быстренько забудьте. Нет, конечно, текстовая консоль отнюдь не утратила силу, но если Вы не горите желанием вникать в подробности работы системы, то и не надо! Просто нажатием правой клавиши мыши откройте контекстное меню десктопа и перейдите к пункту Mount. Здесь Вы должны увидеть список всех разделов Windows, Linux (если есть) и BeOS. Выбираем нужный раздел и жмем левую клавишу. Через несколько секунд на десктопе появится ярлык необходимого раздела. Привычными двумя кликами заходим в него.
Вы когда-нибудь устанавливали Windows 95? Помните, по умолчанию для каждой папки там открывалось новое окно «Проводника»? Очень неудобно, — к сожалению, многие, не подозревая о возможности настройки работы в одном окне, годами так и работали. В случае с BeOS, на первый взгляд, похожая картина: при входе в папку открывается новое окно Про… то есть Tracker’a — здешнего файлового менеджера. Но если при переходе в новую папку держать нажатой клавишу с изображением летающей форточки :-), то есть WinKey (она обязательно имеется на Вашей клаве), то операция будет осуществляться обычным для Windows 98 способом — в одном окне. Впрочем, смотрите, как Вам удобно. Я предпочитаю второй способ, но иногда оставляю открытыми несколько промежуточных папок, если планирую туда возвращаться. А если Вы — поклонник классических файловых менеджеров типа VC/NC/MC/FC, то скачайте с http://www.bebits.comпорт МС для BeOS (объем — около 350 Кб). Теперь рассмотрим случай, когда видеокарта не распозналась системой, но где-то в укромной папочке у Вас лежит предварительно распакованный драйвер Vesa Accepted. Описанным выше способом монтируем нужный нам раздел, ждем, пока на десктопе появится его ярлык и открываем папку с драйвером. Запускаем файл VESA_Accepted.exe. Пусть Вас не смущает «виндовое» расширение .ехе — в BeOS, как и в UNIX, на возможность запуска файла указывает не расширение, а право на выполнение. Выбираем из списка нужное нам разрешение экрана и жмем Save and reboot. После перезагрузки Вы с 95% вероятностью увидите выбранное разрешение и нужную глубину цвета. Но частота обновления монитора останется равной 60 Гц — неизменная плата за универсальность. Так что все-таки ищите «родные» драйверы! Когда налюбуетесь «внешностью» ОС и более-менее разберетесь с управлением, самое время позаботиться о том, чтобы система правильно отображала кириллицу. Изначально в BeOS поддержка кириллицы встроена, но дело в том, что в дистрибутив Personal Edition шрифты в кодировке Windows cp1251 или KOI8 не входят. Дело поправимое — просто скопируйте шрифты из папки windows\fonts в /beos/etc/fonts/ttfonts. После этого, войдя в меню Ве (рис. 2), запустите апплет Fonts из раздела Preferences (рис. 3). Нажмите кнопку Rescan, и ОС заново составит список имеющихся шрифтов. Выберите plain, bold и fixed font из числа только что скопированных (например, так, как показано на рис. 2). Теперь осталось указать, какие именно фонты отображать в меню окон. Для этого запустите Preferences/Menu и определите нужные шрифты для кириллицы. Готово — первый этап кириллизации можно считать завершенным. Следующий шаг — настройка браузера. В BeOS роль «штатного» обозревателя Интернет играет NetPositive. Запускаем его (Be > Applications > NetPositive или просто открываем любой из readme-файлов на «Рабочем столе»), затем открываем меню настроек (Edit > Preferences) и проделываем операцию, аналогичную предыдущей (рис. 4). После перезагрузки системы (чтобы все изменения «окончательно» вступили в силу), если все сделано правильно, можем спокойно работать с русскими/украинскими текстами, web-страницами и именами файлов.
Кстати, насчет текстов. Похоже, единственная вещь, которая мне не нравится в BeOS «по умолчанию», — это переключение раскладок клавиатуры. Видимо, разработчики решили, что при работе с мультимедиа иностранные раскладки не играют абсолютно никакой роли (с их точки зрения это совершенно верно). Конечно, понятие keymap здесь существует, но вот переключение этих самых кеймапов удобным никак не назовешь. Нужно лезть в Be > Peferences > Keymap, выбирать нужную раскладку и жать Use (рис. 5). И никаких комбинаций клавиш. Так что для работы с текстами придется отправляться в Сеть и качать Keymap Switcher отдельно (размер — 10–30 Кб). Кстати, если уж речь зашла о тексте. Аналог «Блокнота» в BeOS —StyledEdit. Существенное его достоинство — умение работать с различными кодировками. Но организован весь процесс, на мой взгляд, несколько нелогично. Например, чтобы открыть файл, написанный в Windows, нужно запустить StyledEdit, затем, проследовав по пути File > Open, найти нужный документ, и перед его открытием из меню Encoding выбрать Win 1251. Вообще, StyledEdit немного мощнее своего майкрософтовского собрата: в нем можно не только изменять шрифт, но и выравнивать текст по центру и обоим краям, а также настраивать поля страницы. А если возможностей этого редактора Вам покажется мало (не секрет, что при обилии пиратского софта для написания элементарной записки или письма мы неоправданно используем громадного «динозавра» MS Word), скачайте упомянутый мною раньше AbiWord. На bebits.com выложена версия 0.7 (3.8 Мб), последнюю же версию — 0.9 (5.5 Мб) можно скачать с beos.1gb.ru. Кстати, на момент написания статьи ресурс только-только открылся, так что, возможно, после выхода номера Вы найдете там неплохую коллекцию программ. При работе с кириллицей глюков вроде не замечено. Если не считать неверного отображения сложного оформления страницы (рисунки, таблицы с различными видами обтекания) для документов в формате MS Word, а также медленное конвертирование документов из «чужих» форматов — но это для версии 0.7 (рис. 6).
И напоследок — несколько особенностей работы в BeOS. Во-первых, с помощью видеодрайвера VesaAccepted, Вам, скорее всего, не удастся нормально посмотреть видео (возможны «тормоза» при воспроизведении любых видеофайлов — от VCD до DivX, а также некорректная работа скринсейверов). И в этом не нужно винить ОС, просто использование VESA-режима исключает реализацию всех возможностей видеокарты (в том числе 3D-ускорителя). То есть в этом случае нет никакой разницы, скажем, между мегабайтной S3 Trio 64V+ и супернавороченной GeForce 4 Ti 128 Mб. Так что, если хотите почувствовать все прелести BeOS при работе с мультимедиа, в первую очередь, поищите драйверы к своей видеокарте (в лучшем случае, их можно скачать на сайте производителя видяшки или в архивах типа BeBits/SourceForge.net, в худшем — к Вашем услугам любимый поисковик :-)). Во-вторых, нужно помнить одну тонкость при копировании файлов. Работая в Linux, я привык делать это таким образом. Например, в корневом каталоге у нас имеется папка myfolder, в которой лежат файлы file1.txt и file2.txt, и где-то в другом месте существует папка с тем же названием myfolder, но в ней находится, допустим, superdoc.txt. Теперь, если мы скопируем в корень вторую папку, то в первой у нас окажутся файлы file1.txt, file2.txt и superdoc.txt. Такая же возможность существует и в Windows. В BeOS же, проделав аналогичную операцию, мы получили бы в корневом каталоге папку myfolder с одним только документом superdoc.txt. То есть папка заменяется вся целиком, несмотря на содержащиеся в ней файлы и подпапки. Не зная об этом, я как-то «убил» каталог /bin (линуксоиды меня поймут :-)). Так что будьте внимательны. На сегодня, пожалуй, все. В следующий раз мы настроим локальную сеть, удаленный доступ в Интернет, коснемся тонкостей установки софта и проведем небольшой обзор некоторых необходимых и полезных программ для BeOS. И не бойтесь экспериментировать! (Продолжение следует) Рекомендуем ещё прочитать:
|
|
|
| Хостинг на серверах в Украине, США и Германии. | © sector.biz.ua 2006-2015 design by Vadim Popov |






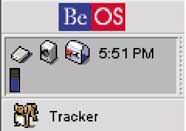
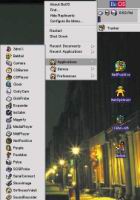
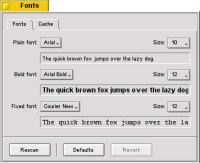



 Идёт загрузка...
Идёт загрузка...