 
|
|
Новости
Статьи
Магазин
Драйвера
Контакты
RSS канал новостей
Программаторы 25 SPI FLASH
Адаптеры Optibay HDD Caddy
Драйвера nVidia GeForce
Драйвера AMD Radeon HD
Игры на DVD
Сравнение видеокарт
Сравнение процессоров
В конце марта компания ASRock анонсировала фирменную линейку графических ускорителей Phantom Gaming. ... Компания Huawei продолжает заниматься расширением фирменной линейки смартфонов Y Series. Очередное ... Компания Antec в своем очередном пресс-релизе анонсировала поставки фирменной серии блоков питания ... Компания Thermalright отчиталась о готовности нового высокопроизводительного процессорного кулера ... Компания Biostar сообщает в официальном пресс-релизе о готовности флагманской материнской платы ... |
АРХИВ СТАТЕЙ ЖУРНАЛА «МОЙ КОМПЬЮТЕР» ЗА 2003 ГОДВесь мир в кармане
Александр НИКОЛАЙЧУК meiam@mail.ru У каждого пользователя есть свой «джентльменский набор» программ, которыми он пользуется чаще всего (см. статьи «Must have!» Сергея БОНДАРЕНКО и Марины ДВОРАКОВСКОЙ, МК №14-15 (237-238)). Всем известно, что нелегко остановить свой выбор на чем-то конкретном из-за огромного разнообразия существующего ПО. Это утверждение актуально как для владельцев «обычных» ПК, так и для тех, кто не мыслит своей жизни без карманных компьютеров. Но во втором случае к подбору парка программ приходится подходить с особой тщательностью. Помимо всевозможных калькуляторов, офисных пакетов и «читалок», всем нам нужно что-то особенное, связывающее два мира ПК, что-то универсальное и всеобъемлющее. Помочь всем требовательным пользователям может программа RepliGo от Cerience Corporation. Что же она умеет? А умеет она и впрямь многое. Назначение программы — просмотр большинства файлов многообразного ПО «большого» ПК. Большую часть времени пользователи КПК проводят за просмотром различного рода информации, загруженной в память их любимца. Это может быть что угодно: документы из пакета Microsoft Office, любимые фотографии, документация к программам в популярном формате Adobe Acrobat — в общем, ситуация понятная и знакомая. Естественно, для просмотра каждого формата исходного файла приходится устанавливать отдельную программу в и без того не резиновую память устройства. Можно пойти и другим путем: свести количество используемых типов файлов к минимуму путем конвертирования всей необходимой информации в один-два формата. Но в этом случае мы теряем не только лишнее драгоценное время, создаем себе еще одну головную боль, но и попросту теряем структуру содержимого файлов, их форматирование и внешний вид. Зачем, спрашивается, было покупать устройство, если пользование им превращается в постоянную нервотрепку и самоограничения? И выход есть! Данная программа открывает самый изящный выход из сложившейся ситуации. Она позволяет просматривать на экране КПК файлы таких распространенных форматов как .doc, .xls, .pdf, .txt, .html, .bmp, .jpeg, .gif, .cdr и многих других. Теперь ничто не помешает вам захватить с собой все то, что вам необходимо, в каком бы формате оно ни было. Итак, поехали. Прежде всего нам необходимо сходить на сайт разработчика и скачать последнюю версию программы. Да, программа, к сожалению, не бесплатна, но мы получим возможность проверить в течение 14 дней, подходит ли она нам, а потом уже будем решать, стоит покупать ее или нет. В последний раз RepliGo была замечена по вот этой прямой ссылке: http://www.cerience.com/downloads/getpkg?id=palmv1. Если ее там уже нет, идите на главную страницу —http://www.cerience.com. Будем считать, что дистрибутив вы уже скачали. Делаем двойной клик на исполняемом файле и запускаем процесс установки. Ко всему прочему у вас поинтересуются, хотите ли вы, чтобы были установлены средства интеграции с пакетом Microsoft Office (для версии 97 и выше) и Internet Explorer (начиная с версии 5.5). Если ответите утвердительно, в соответствующих приложениях появится небольшая дополнительная панель RepliGo для непосредственного сохранения документов в ее формате. Ответите отрицательно — тоже не беда: функциональность утилиты от этого не пострадает, так как механизм преобразования основан на несколько ином, оригинальном принципе. Вся прелесть утилиты в том, что она устанавливает в систему дополнительный виртуальный принтер, на котором «печатаются» необходимые документы. Благодаря этому хитрому приему обеспечивается поддержка буквально всех типов файлов. Мне не удалось заставить программу спасовать перед чем бы то ни было, хотя, признаюсь, я старался. Вы просто открываете приложение, в котором ваш файл был создан, а затем отправляете его на печать: все очень просто и элегантно! Как и в «обычном» принтере, вы можете настроить цветность изображения (поддерживаются как градации серого, так и полноцветная палитра), ориентацию страницы (портретная или ландшафтная), размер «бумаги» и т.д. Возвращаемся к установке. По завершении процесса инсталляции RepliGo запускаем поочередно MS Word, Excel и PowerPoint. Перед нами появится окно с предупреждением об установке макросов, которые необходимо разрешить, после чего в этих приложениях появится пресловутая панель, состоящая из двух кнопок. Первая из них отправляет документ на синхронизацию с вашим КПК в обход процедуры печати (которая, кстати, тоже работает), а вторая запускает оболочку RepliGo Desktop, к которой мы вернемся сразу же, как установим нашу программу в Internet Explorer. Для этого нужно запустить браузер, выбрать меню View > Toolbars > Customize (Вид > Панели > Настроить — для русской версии) или просто клацнуть правой кнопкой мыши на стандартной панели и выбрать пункт Customize в выпавшем контекстном меню. В появившемся диалоговом окне нужно перетащить новую кнопку из левого списка всех Теперь посмотрим, что нам предлагает RepliGo Desktop. Найти его можно или в меню Пуск > Программы, или в том же Word’е, например (Рис. 1). Кнопка Getting Started позволяет быстро изучить основы работы с десктопной частью программы. К сожалению, все только на английском. Вам покажут несколько слайдов, из которых вы узнаете, как конвертировать документы для просмотра на экране вашего КПК. При нажатии на User Guide вам будет предоставлено полное руководство пользователя. Settings приведет нас к окну настроек программы-конвертора (Рис. 2). В списке User можно выбрать пользователя, в чью учетную запись будет производиться синхронизация документов; в списке Location указывается, куда именно они будут устанавливаться — во внутреннюю память устройства или на карточки памяти (естественно, если ваш КПК поддерживает работу с ними); если поставить галочку напротив надписи Show notification upon completion, вы будете получать сообщение от программы об успешной «печати» каждого документа в память вашего цифрового помощника. Пункт Cerience Online запустит установленный в системе браузер и при наличии интернет-соединения приведет вас на главную страницу компании-производителя утилиты. Support, Product Demo и Sample Files соответственно откроют страницы службы поддержки, демонстрационного ролика программы и дадут возможность скачать с сайта Кнопка ReadMe File покажет дополнительную информацию, которая не вошла в полное руководство пользователя или изменилась после его создания с выходом новой версии RepliGo. Если нажать на Uninstall RepliGo, то будет произведена деинсталляция программы на вашем ПК. About RepliGo покажет версию программы, количество оставшихся рабочих дней для незарегистрированной версии. Здесь же можно ввести код, снимающий это ограничение, который можно купить на сайте. Теперь попробуем перенести любой файл в КПК. Открываем его в родительском приложении, «печатаем» его на принтере RepliGo. Если нужно, настраиваем параметры нашего виртуального принтера, жмем OK и приходим вот к такому окну (Рис. 3). В поле Name выбираем имя для нового файла, а в уже знакомых строках User и Location — пользователя КПК и место установки соответственно. После этого появляется окно, в котором отображается процесс конвертирования. Завершается он вот таким сообщением (Рис. 4). Мы же переходим к рассмотрению второй части программы — а именно RepliGo Viewer для КПК. Ее установка проходит одновременно с инсталляцией программы-конвертора и заканчивается, как и для всего ПО под карманные компьютеры, синхронизацией. На вашем КПК появляется еще один значок — ярлык RepliGo. Запускаем его и снова видим окно с напоминанием о регистрации. Но здесь, вдобавок ко всему описанному ранее, есть еще один дополнительный пункт —Continue using the Viewer for non-commercial purposes. То есть, просмотрщик можно использовать абсолютно бесплатно для личных, некоммерческих целей. При запуске появляется окно со списком всех документов, загруженных в память устройства (Рис. 5). Первым же делом идем в меню настроек —Options > Preferences. Здесь можно отметить пункт Open last document at startup, если вы хотите, чтобы при запуске программы автоматически открывался последний документ, с которым вы работали. Memory card folder указывает на папку на карточке памяти, в которой RepliGo Viewer будет искать свои файлы. Хотя по умолчанию там стоит /PALM/Launcher/, лучше будет, если вы создадите для этого приложения свою отдельную папку и пропишете к ней путь, потому что быстродействие большинства программ для КПК в значительной мере зависит от количества файлов в папке /PALM/Launcher/, и RepliGo — не исключение.
Что еще можно настроить в главном окне? Идем в пункт меню View и видим несколько вариантов отображения списка документов. All Documents покажет все базы программы, установленные на КПК, независимо от их физического местонахождения; Handheld выведет на экран файлы только из внутренней памяти устройства, Memory Card — только расположенные на карточке памяти. Также можно произвести сортировку по имени (Sort by Name), дате создания (Sort by Date), размеру (Sort by Size) или по приложению-создателю документа (Sort by Creator). В меню File есть такие пункты: Open открывает для просмотра выделенный документ; Beam пересылает его через инфракрасный порт на другой КПК (причем поддерживаются как «наладонники» на базе PalmOS, так и из лагеря PocketPC, так как RepliGo использует универсальный кросс-платформенный формат для своих баз; единственное условие при этом — наличие копии программного обеспечения на КПК-получателе); Send отсылает документ по Bluetooth-интерфейсу (да-да, есть поддержка и этого стандарта для владельцев Palm Tungsten T, новых Sony Clie и PocketPC с дополнительными аксессуарами); Delete, как нетрудно догадаться, удаляет файл из памяти КПК. Дополнительные пункты Select All и Clear all соответственно выделяют все документы или полностью снимают выделение. Выделять отдельные файлы можно и при помощи переключателя напротив каждого из них. Открываем какой-либо документ и смотрим, что мы имеем (Рис. 6). У нас есть полная виртуальная копия нашего документа с полным сохранением форматирования, всех рисунков и т.д.; плюс небольшая панель для упрощения навигации и скрытая панель меню вверху экрана, которая вызывается нажатием на соответствующую кнопку в области ввода символов С нее и начнем. В меню File теперь появились пункты Print и Close, выводящие документ на печать или закрывающие его. Печатать можно с помощью принтеров модельного ряда Hewlett Packard, которые поддерживают инфракрасный/Bluetooth-интерфейс. Непосредственно перед отправкой задания на печать можно изменить интерфейс, через который будет идти печать — пункт Port; цветность печати — пункт Color/gray, в котором можно выбрать значения для черно-белой печати (Black&White), с оттенками серого (Grayscale) или полноцветной (Color). К сожалению, для моделей на базе PalmOS с порядковым номером версии, меньшим пяти, для печати доступен только первый пункт, но, с другой стороны, его должно с головой хватить для текстов и таблиц. Page Range определяет, какие страницы выводить на печать: все —All, только текущую —Current Page или диапазон —Pages _ to _. Если отметить пункт Print Images, на печать будет отправлена и графика, содержащаяся в документе (по умолчанию он отмечен). Reverse Print Order производит печать, начиная с последней страницы — чтобы не пришлось сортировать вручную. Чтобы понять смысл кнопок в меню View, нужно представлять себе принципы работы просмотрщика. Итак, существует два режима отображения содержимого файла: «оригинальный» и «поточный» (в моем вольном переводе). В первом мы видим документ в том виде, в котором отправляли его на печать, во втором (применим к документам с текстовым наполнением) текст интеллектуально разбивается на строки с учетом разрешения экрана вашего КПК и задаваемого размера шрифта. В первом режиме можно выбирать уровень масштабирования, используются вертикальная и горизонтальная полосы прокрутки — одним словом, экран устройства напоминает некое окно, через которое мы и просматриваем наш файл — его можно перемещать, отдалять/приближать и т.п. Во втором режиме «на лету» изменяется структура содержимого, и работа программы ничем не отличается от обычных «читалок» электронных текстов. Согласитесь, для каждого из режимов всегда найдется свое применение. Еще один важный момент: все наши действия запоминаются, и можно в любой момент вернуться к тому или иному «ракурсу» или режиму просмотра. Возвращаемся к нашему меню. Самые верхние пункты Back и Forward как раз и являются своеобразными кнопками прокрутки наших действий во времени в обе стороны. С их помощью можно, например, уже раз посмотрев на картинку в документе, снова вернуться к ней же, найдя еще одну ссылку на нее: не нужно переходить в «оригинальный» режим и опять подбирать оптимальный уровень масштабирования — просто вернитесь на пару действий назад. Whole Page покажет всю страницу в «оригинальном» режиме — аналогично «Предварительному просмотру» в MS Word. Flowed переключает программу в «поточный» режим, который оптимизирован для чтения. Zoom позволяет задать уровень масштабирования, выбирать можно из диапазона от 10% до 300%. При нажатии на пункт Text Size появляется диалоговое окно (Рис. 7), в котором можно установить необходимый размер шрифта из пяти возможных: Smallest, Smaller, Medium, Larger, Largest (крошечный, маленький, средний, большой, огромный); по умолчанию стоит Medium, который является оптимальным в большинстве случаев. Hand Tool обеспечивает удобную навигацию по документу в «оригинальном» режиме просмотра при помощи стилуса: вы просто беретесь виртуальной рукой за страницу и перемещаете ее в пределах экрана устройства, как вам будет удобно. Go To Page осуществляет переход на заданную страницу в многостраничных документах. Если мы захотим убрать с экрана нижнюю панель навигации, то нужно будет выбрать пункт меню Full Screen (полноэкранный режим), при этом остаются видимыми обе полосы прокрутки (Рис. 8); чтобы вернуть панель, достаточно ввести шорткат Y или, предварительно нажав на кнопку вывода меню в области ввода символов граффити, повторить предыдущую процедуру. Раздел Options полностью повторяет аналогичный из главного окна программы.
А сейчас обращаем наш взор в самый низ экрана КПК — на панель навигации RepliGo. Самая первая кнопка (с изображением крестика) закрывает текущий документ и возвращает нас к окну со списком всех установленных в память устройства файлов. Две следующие стрелочки, направленные в противоположные стороны, соответствуют пунктам Back и Forward в выпадающем верхнем меню программы. За ними идет пиктограмма в виде листа бумаги с надписями, нажмите ее — и вы перейдете в «оригинальный» режим просмотра документа. Пиктограмма чуть правее (стрелочка, указывающая направление движения глаз при чтении), наоборот, переключает программу в «поточный» режим; если задержать на ней стилус чуть дольше обычного, то появится небольшое окошко, в котором можно будет задать размер шрифта. Теперь смотрим чуть правее и видим число, соответствующее уровню масштабирования документа; опять же, при нажатии на него в «оригинальном» режиме появляется выбор из возможных дискретных уровней увеличения. Следующая пиктограмма — «рука», с помощью которой можно перемещаться в пределах документа без использования полос прокрутки. За разграничивающей чертой находится показатель текущей страницы и небольшие стрелочки по обе стороны от него для их переключения. Самый последний значок появляется только в тех случаях, когда ваш КПК «задумывается» над выполняемой операцией — аналог песочных часиков в Windows. Осталось только, пожалуй, сделать две небольших подсказки, которые помогут вам в работе с этой программой. Во-первых, как вы могли уже догадаться, в «оригинальном» режиме можно очерчивать стилусом необходимую область, которая сразу же будет максимально приближена — насколько позволит разрешение экрана. И во-вторых, можно, нажав, задержаться на произвольном объекте или текстовом блоке — RepliGo автоматически покажет его «на весь экран» (в первом случае) или переключится в «поточный» режим для чтения (при «выделении» текстового блока). Ну и напоследок — системные требования для КПК. RepliGo (здесь рассматривается версия 1.1) предназначена для устройств с операционной системой PalmOS начиная с версии 3.5. Заявляется совместимость с PalmOS 5. Поддерживаемое разрешение начинается со стандартной отметки в 160160 пикселей и доходит аж до 320480 (в новых Sony Clie); естественно, полноценная работа с цветом. Для моделей Sony Clie с виртуальной областью граффити возможен поворот изображения (на таких КПК появляется дополнительная кнопка на панели навигации). В памяти устройства программа занимает чуть больше 360 Kб; кстати, у меня она отлично работала прямо с карты памяти. По поводу необходимого количества памяти под базы можно привести пару цифр (все для «печати» в градациях серого, так как у меня m125): трехстраничный насыщенный графикой «бывший» PDF-файл занимает около 150 Kб; такой же, но 17-страничный — 605 Kб; изображение размером 800600 — примерно 32 Kб. Вот такие вот пироги. Уже готовы проглотить? Тогда приятного аппетита! Рекомендуем ещё прочитать:
|
|
|
| Хостинг на серверах в Украине, США и Германии. | © sector.biz.ua 2006-2015 design by Vadim Popov |






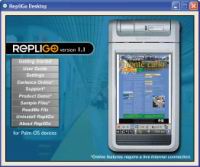


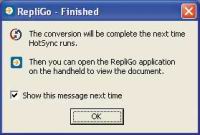
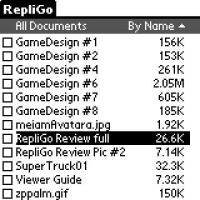
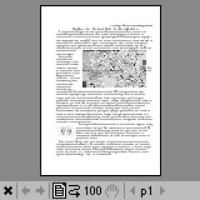


 Идёт загрузка...
Идёт загрузка...