 
|
|
Новости
Статьи
Магазин
Драйвера
Контакты
RSS канал новостей
Программаторы 25 SPI FLASH
Адаптеры Optibay HDD Caddy
Драйвера nVidia GeForce
Драйвера AMD Radeon HD
Игры на DVD
Сравнение видеокарт
Сравнение процессоров
В конце марта компания ASRock анонсировала фирменную линейку графических ускорителей Phantom Gaming. ... Компания Huawei продолжает заниматься расширением фирменной линейки смартфонов Y Series. Очередное ... Компания Antec в своем очередном пресс-релизе анонсировала поставки фирменной серии блоков питания ... Компания Thermalright отчиталась о готовности нового высокопроизводительного процессорного кулера ... Компания Biostar сообщает в официальном пресс-релизе о готовности флагманской материнской платы ... |
АРХИВ СТАТЕЙ ЖУРНАЛА «МОЙ КОМПЬЮТЕР» ЗА 2002 ГОДБогатство Фотоплавки
В этой статье я расскажу о некоторых интересных приемах работы с Photoshop'ом. Они покажут, как можно использовать на полную мощность этот графический редактор, ставший в своей области стандартом де-факто для Windows и Mac. Почему именно Photoshop? Дело в том, что он умеет все. Мы не будем говорить о плагинах. Нам потребуется только сам Photoshop, желательно седьмая версия. Впрочем, многое из того, о чем пойдет речь, применимо не только к Photoshop'у, но и к другим «китам» графики, как то GIMP, Corel Photopaint и т.п. В частности, это касается работы с альфа-каналами и выделенными областями. Большинство непрофессиональных (не обижайтесь :-)) пользователей Photoshop'а выделяют области с помощью таких инструментов как Marquee tool (прямоугольная или овальная рамка), либо используют лассо — это уже для областей произвольной формы. И вот тут оказывается, что ювелирной тонкости лассо не обеспечивает. Оно годится для грубого выделения, вроде как портной делает отрез ткани здоровенными ножницами. Как же достигнуть желаемого результата? Как выделить области именно такой формы, как нужно вам, причем с точностью до пикселя? Ответ один —альфа-каналы. Наверняка вы знаете о простых каналах. Например, в цветовой модели RGB мы имеем три канала Red, Green, Blue, то есть красный, зеленый, синий компоненты цвета, его составляющие. Каналы имеют разрядность обычно 8, реже 16 бит. Что это значит? Это значит, что в восьмибитном канале интенсивность цвета может градироваться в диапазоне от 0 до 255, то есть существует 256 градаций интенсивности данной цветовой составляющей. При этом 256x256x256 = 16 777 216 — именно столько цветов можно выразить с помощью 24-битного RGB-значения. Когда говорят, что «цвет 24 бита» или «32-битный», это означает, что в нем может быть до 16 миллионов цветов. 32/24-битный цвет называют True Color. 16-битный цвет — это HighColor, он уже устарел. В HighColor на цвет идет всего 16 бит — по 4 бита на канал, плюс 4 бита резерв либо альфа-канал. Если все компоненты равны нулю, т.е. R=0, G=0, B=0, получается черный цвет. Когда, например, R=255, а G и B — нулю, имеем чистый красный цвет. Смесь, сумма всех каналов при максимальной их интенсивности (каждая компонента равна 255), дает чистый белый цвет. Модель, где белый цвет получается подобным образом (когда составляющие складываются), называется аддивной (от англ. add — добавлять, слагать). Теперь от ознакомительной экскурсии переходим к делу. В Photoshop'е в окне Channels мы получаем доступ ко всем каналам изображения. Для примера будем работать со стандартной RGB-моделью. Вот мы видим список из трех каналов —Red, Green, Blue. А над ними еще четвертый —RGB. Он образуется путем сложения остальных трех каналов. Чтобы сделать канал видимым или невидимым, надо нажать на иконку в виде глаза, слева от каждого канала. Почти все операции (эффекты и так далее) Photoshop производит с текущим каналом. Поэтому если у вас выделен не весь RGB, а, например, только R, любая функция воздействует только на R. Попробуйте сделать новый файл, закрасить его чисто синим цветом, а посередине нарисовать максимально красный прямоугольник. Затем сделайте текущим канал R и примените Filter > Texture Patchwork. Как видим, эффектом обработался только красный квадрат. Это значит... Да, это означает, то каналы могут быть использованы для того, чтобы задавать с их помощью области выделения. Альфа-канал — такой же канал, как и цветовой. Он может содержать в себе какие-либо данные, то есть пикселы. В палитре Channels нажмем на кнопку Create new channel. Появился новый канал, названный Photoshop'ом по умолчанию как Alpha 1. При этом Alpha 1 стал текущим, и сейчас отображается только он один. Сделайте видимым RBG-канал. Теперь он образуется наложением друг на друга сразу четырех каналов: R, G, B и Alpha 1. А поскольку Alpha 1 отображается черным цветом, то в итоге это искажает другие каналы — к ним подмешивается черный цвет. Пусть это вас не волнует. Альфа-канал не нужен нам для изменения цветов. Он вообще будет отключен или удален, когда сыграет Сделав видимыми все каналы, а текущим — Alpha 1, выбираем инструмент «кисточка» —Brush tool. Ей мы будем рисовать по альфа-каналу (Рис. 1). Белый цвет в этом случае действует как ластик, черный — наоборот, для закрашивания стертых пикселов. Градации серого между черным и белым — это степени прозрачности пикселов на канале. Чисто белый цвет — наибольшая прозрачность. Чтобы выделить область любой формы, надо сделать так: 1. Белым цветом (или градациями серого) закрасьте на альфа-канале те места изображения, которые должны стать выделенной областью. Напомню: чтобы работать с каналом, выберите его текущим. 2. На палитре Channels (Рис. 2) нажмите кнопку Load channel as selection (она там крайняя слева). 3. Отключите альфа-канал и сделайте текущим канал RGB. Все, вы получили область с настолько точными границами, насколько смогли эту область закрасить. Ведь при этом доступна не только кисточка, но и все другие инструменты, которыми можно окрашивать и выделять. То есть, вы прямо в альфа-канале можете выделить обычными инструментами выделения некую область, закрасить ее белым, а затем провести более точную «наводку» уже кисточкой. Насчет прозрачности. Если вы до сих пор этого не знали, поясню — выделенные области могут иметь разные степени прозрачности, причем даже внутри каждой области прозрачность может варьироваться от пиксела к пикселу. Это позволяет применять эффекты таким образом, что в разных участках картинки они действуют с разной «силой». Лучше всего проиллюстрировать это примером: 1. Возьмите какую-нибудь фотографию. 2. Создайте альфа-канал и сделайте его текущим. 3. Закрасьте альфа-канал черно-белым градиентом (такая расцветка будет включена 4. Примените уже известную вам операцию Load channel as selection. Кстати, заметим — при этом границы выделенной области визуально стали примерно в два раза меньше, чем они есть на самом деле. Почему так? Дело в том, что Photoshop при отрисовке границ отображает только «жесткий» рубеж прозрачности, а у нас плавный и размытый — от совершенно прозрачного до непрозрачного лежит много промежуточных состояний. 5. Отключите альфа-канал, перейдите на канал RGB. Примените какой-нибудь эффект к полученной выделенной области. Что получилось? Чем прозрачнее был участок альфа-канала, тем больше эффект воздействовал на изображение в том месте. И наоборот. Вот так можно делать «градиентными» любые эффекты. Резюме: в альфа-канале вы раскрашиваете белым цветом области, которые хотите преобразовать в выделение, затем делаете операцию преобразования и получаете выделенную область нужной вам формы. Поскольку альфа-каналы сохраняются в файле (форматов .psd или .tif), работу с ними вы можете продолжить в следующий раз, а можете хранить таким образом формы выделения для каких-то объектов. TIFF вообще хорошая штука в плане совместимости. Он может включать в себе и слои, и каналы. Теперь я расскажу о новой штуке, появившейся в вышедшем недавно Photoshop 7. И здесь нам снова пригодятся альфа-каналы. Речь идет о выборочной степени сжатия для отдельных областей при конвертировании в web-форматы вроде .jpeg. В документации эта технология называется weighted optimization. Смысл состоит в том, что некоторые области картинки можно компрессировать больше, а некоторые меньше. Например, если у вас есть фотография человека, то резонно будет установить максимальное качество для лица, чтобы его детали на расплылись, а уже все остальное — как получится. Как это делается? Нам нужны: Photoshop 7 и Adobe ImageReady 7. Обычно эти продукты идут в одном комплекте. Предпримем следующие шаги: 1. В Photoshop'е создадим альфа-канал. Для скорости, ведь это только пример, альфа-канал сделаем простейшим методом: на картинке просто выделите область, затем перейдите на палитру Channels и там нажмите кнопку Save selection as channel (внизу, вторая слева). 2. Перейдем в ImageReady (File > Jump To > Adobe ImageReady). 3. Уже в Image Ready, на палитре Optimize нажмем невзрачную кнопочку, которая находится рядом с опцией quality. Она похожа на белый мячик. После ее нажатия выползет окно Modify quality settings. Здесь нас интересуют такие параметры как: All text layers (качество оптимизации текстовых слоев); All vector shape layers (качество слоев, созданных с помощью векторных инструментов, таких как Pen); и самая, по моему мнению, полезная опция —Channels. Здесь в списке отображаются имеющиеся в документе альфа-каналы. Для каждого из них можно задать собственную степень сжатия. То бишь, благодаря альфа-каналам, которые играют роль областей выделения, вы указываете, какие области каким образом будут оптимизированы. Все, никаких больше лишних движений делать не нужно! Сохраняете в Image Ready картинку в JPEG или во что-нибудь другое стандартным способом. Разумеется, тот же JPEG при этом не становится каким-то «хитрым». Нет, это самый обыкновенный JPEG, и его прочитает любая программа, понимающая этот формат. Поскольку речь зашла о веб-графике, стоит упомянуть и об удобном способе создания красивых кнопок. В старых версиях Photoshop'а слоевых эффектов не было, поэтому придавать кнопкам аппетитный вид приходилось вручную. Метод, который я сейчас опишу, будет работать и в других графических редакторах, позволяющих работать с градиентами. Итак, как создается кнопка: 1. Выделите прямоугольную или овальную область. 2. Залейте ее двухцветным линеарным градиентом. 3. Уменьшите область выделения (меню Select > Modify > Contract) на некоторое число пикселов. От границы новой области у нас на кнопке пойдет выпуклость или углубление середины. 4. Теперь — опциональная штука, задание размытой границы выделения (Select > Feather). Если мы так сделаем, то граница будет размытой на указанное вами число 4. Заливаем новую, меньшую область тем же градиентом, но уже в другом направлении. Снимаем выделение (Alt+D). Все, готова замечательная кнопочка. На Рис. 3 вы видите кнопки, сделанные за пару минут именно таким способом. Черно-белый градиент, плавность достигнута за счет операции Feather над границей выделенной области, а текст сделан обычным способом с применением слоевых эффектов Bevel и Drop shadow. И немного популярно о трансформациях выделенной области. Выделите что угодно и нажмите Ctrl+T. Появилась рамка с направляющими точками. Просто перетаскивая эти точки, вы меняете размеры области. Если удерживать при этом Shift, то размеры меняются с соблюдением оригинальных пропорций области. А если удерживать Ctrl, то направляющие точки можно двигать не только вертикально и горизонтально, но и под любым углом — то есть вы можете совершенно произвольно искажать форму области. Отведите указатель мыши в сторону от направляющей точки — тогда указатель примет вид изогнутой двусторонней стрелки, дающей вам возможность вращать область. Когда все модификации завершены, нажмите Enter, чтобы воплотить задуманное в жизнь... В заключение статьи один маленький совет. Если после изменения настроек Photoshop'а он начал как-то странно загружаться, можете в процессе загрузки нажать и удерживать комбинацию клавиш Shift+Ctrl+Alt — это сбросит опции программы в значения по умолчанию. Рекомендуем ещё прочитать:
|
|
|
| Хостинг на серверах в Украине, США и Германии. | © sector.biz.ua 2006-2015 design by Vadim Popov |







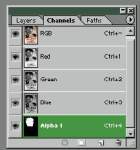

 Идёт загрузка...
Идёт загрузка...