 
|
|
Новости
Статьи
Магазин
Драйвера
Контакты
RSS канал новостей
Программаторы 25 SPI FLASH
Адаптеры Optibay HDD Caddy
Драйвера nVidia GeForce
Драйвера AMD Radeon HD
Игры на DVD
Сравнение видеокарт
Сравнение процессоров
В конце марта компания ASRock анонсировала фирменную линейку графических ускорителей Phantom Gaming. ... Компания Huawei продолжает заниматься расширением фирменной линейки смартфонов Y Series. Очередное ... Компания Antec в своем очередном пресс-релизе анонсировала поставки фирменной серии блоков питания ... Компания Thermalright отчиталась о готовности нового высокопроизводительного процессорного кулера ... Компания Biostar сообщает в официальном пресс-релизе о готовности флагманской материнской платы ... |
АРХИВ СТАТЕЙ ЖУРНАЛА «МОЙ КОМПЬЮТЕР» ЗА 2002 ГОДНовый Орфей: заклинание умерших файлов
Александр (meiam) НИКОЛАЙЧУК meiam@mail.ru Вопрос на засыпку: что самое ценное в вашем компьютере? Вопрос, однозначно, очень интересный и в чем-то даже философский. Так что отвечать не спешите. Кто-то хранит деловую переписку, огромные базы данных со счетами, адресами, телефонами клиентов; кто-то складирует тонны музыки или фильмов; кто-то собирает по крупицам необходимые данные, просматривая сотни web-сайтов, пишет научную (курсовую, дипломную и т.д.) работу; кто-то дорожит исходниками своих программ или файлами с еще неотрендеренными 3D-сценами; кто-то забивает комп до отказа играми и сэйвами для них — в общем, ситуация ясная и всем знакомая. А теперь представьте, что в один прекрасный момент (хоть на самом деле ничего прекрасного в этом нет) все это накрывается самым что ни на есть медным тазом. От чего? Да от чего угодно: чрезмерное повышение частоты PCI при разгоне, компьютерные вирусы, неудачные эксперименты с программами, разбивающими жесткий диск на разделы, то есть от всего, от чего, как говорится, «сыпется» FAT-таблица на вашем носителе. Что делать? Кто виноват? Для начала давайте попробуем успокоиться и объективно оценить ситуацию. Например, у вас на винчестере похозяйничал небезызвестный Win95.CIH: диск переразмечен, часть пространства вообще почему-то не распределена — в результате не то что Windows не грузится — жесткий диск вообще не читается. Ситуация безвыходная? Неужели все, что осталось — format C:, Enter и «новая жизнь»? Не расстраивайтесь раньше времени: еще не все потеряно. Ну не мог же вирус буквально за минуту физически затереть все на винте — значит, информация там все же есть, только нужно уметь ее достать (узнать, есть она там или нет, можно, например, с помощью DOS-утилиты Norton Diskedit — она позволяет просмотреть содержимое жесткого диска в обход любой логической надстройки типа FAT-таблицы: увидите нули — пейте валерьянку и начинайте новую жизнь, увидите кучу разных символов — надейтесь на лучшее и читайте дальше). Значит, будем бороться. Естественно, как выход из сложившейся ситуации напрашивается поход в ближайший сервисный центр. Но во-первых, не в каждом подобные услуги производят, а во-вторых, стоить они будут довольно прилично, а стопроцентно гарантировать вам ничего не будут. Так что предлагаю альтернативный вариант: можно попробовать одну штуку под названием DIY Recovery (от англ. Do-It-Yourself Recovery, что означает «восстановление: сделай это сам»). Что для этого нужно? Не так уж и много: кроме «испорченного» винта еще один жесткий диск (одолжим на время у товарища), специальные утилиты, знание того, что мы делаем, и время, так как процесс восстановления может затянуться надолго. Главное условие — исключение любой записи на реанимируемый носитель, чтобы не повредить ту информацию, которая там гипотетически находится. На предмет добывания второго жесткого диска или кучи времени точных указаний дать не могу, а вот с утилитами и знанием того, что делать, подсоблю. Итак, программа номер один —Tiramisu FAT от ONTRACK Data International, Inc. Существует несколько версий этой утилиты для разных файловых систем — необходимо выбрать соответствующую. И хотя запустится любая, за результаты Сразу после запуска видим сокращенную версию так называемой «лицензии конечного пользователя» (End User License), в которой как бы между прочим напоминается (здесь и далее перевод свободный и выборочный), что если программа нам не поможет, нужно обращаться в сервисный центр ONTRACK (Рис. 1). Что ж, посмотрим, а пока просто жмем Enter. Хотя все действия происходят в псевдографическом режиме под DOS, но предусмотрена поддержка мыши; и хоть ее отсутствие ничего не решает — тот, кто взялся за DIY Recovery, перед подобными мелочами не остановился бы, — все же, согласитесь, приятно. Распрощавшись с вышеупомянутым сообщением, мы становимся перед выбором — выбором диска-источника (если у вас несколько жестких дисков, конечно). Не спешите, давайте лучше посмотрим, что нам предлагает меню настроек. Нехитрые манипуляции кнопкой F10 и курсорными клавишами приведут нас к Options > Data Recovery. Присмотримся повнимательней к тому, что нам предлагают поменять в появившемся окне (Рис. 2). Swap area — место, куда будут кэшироваться данные, необходимые для работы программы. По умолчанию это ваша оперативная память, хоть можно использовать и жесткий диск. В последнем случае, как и предупреждают разработчики утилиты, не следует под своп отводить реанимируемый винчестер — попросту затрете на нем все, что теоретически еще живо. Excluded main directory entries — список имен директорий (с использованием спецсимволов), которые будут игнорироваться при сканировании: зачем нам обработка каталогов вроде Recycled или Temp, если там заведомо ничего полезного не будет? В строке Logging to file можно при необходимости ввести путь к файлу, в который будут записываться все действия, производимые утилитой. Force recovery without FAT отвечает за принудительное игнорирование записей в FAT-таблице. Лично я считаю, что эту опцию включать не стоит, ведь в этом случае будет производиться «всего-навсего» сканирование смежных кластеров, что и так происходит, если отсутствует информация о размещении частей необходимого файла в том, что осталось от вашей FAT-таблицы — иначе говоря, вы просто откажетесь от еще одной вспомогательной соломинки для ваших данных. LFN (long file name) support включает поддержку длинных имен (т.е. имен с количеством символов больше заветной формулы 8.3) — настоятельно рекомендую оставить его включенным — в противном случае получите что-то типа , income~1.xls, income~2.xls и т.д. вместо income (may, 2002).xls или income (june, 2002).xls, например — поди потом разберись, «что из них что»; а если таких «именитых» не одна сотня будет? Automatic identification позволяет проводить автоматическое распознавание логической структуры диска без вывода на экран информации о текущем ее состоянии сразу после предварительного сканирования. Логично было бы предположить, что отключение этой опции позволяет редактировать полученные данные вручную, но на деле, оказалось, такая возможность отсутствует, посему истинное назначение этого пункта в меню не совсем Ну, что? Настроили? Теперь запускаем непосредственно процесс сканирования жесткого диска на предмет наличия на нем чего-нибудь полезного (Рис. 3). Счетчиком затраченного и оставшегося времени нас, к сожалению, не наградили, потому оставшееся время можно на глазок прикинуть из соотношения общего количества терзаемых кластеров, количества уже обследованных и потраченного на них времени. Да, вы правильно поняли, «легко тут не отделаешься» — общее время сканирования на системе с процессором Celeron 366 МГц и 128 Мб оперативки (видеокарта, я думаю, значения не имеет :-)) занимает порядка четырех часов с четвертью, на машине с Duron 750 МГц и теми же 128 Mб памяти чуть меньше — часа эдак три с половиной (имеется в виду первая часть сканирования —Identification — две последующие занимают всего несколько минут, которые пролетят почти незаметно). Кстати, спросите вы, а сколько же Гб имеется в виду? А максимум — 8.3 Гб. Почему вдруг так мало? Программа-то довольно старая (нет, скорее, под старое железо написанная), потому ей и позволительно иметь какие-то рудиментарные недостатки. Помните, было когда-то ограничение на максимально адресуемое пространство жестких дисков в 8.3 Гб? У вас она, конечно, заработает и даже с честью выполнит возложенные на нее обязанности, но только в этих пределах — все остальное останется «за бортом». Но несмотря на этот недостаток, утилита честно Ладно, лирическое отступление закончилось, продолжаем. После сканирования программа генерирует древовидное дерево каталогов, где мы должны выбрать, что именно мы будем восстанавливать (Рис. 4). Советую сразу же записать результаты сканирования в файл (File > Save recovery), чтобы можно было пропустить этот мучительный процесс при повторных сеансах восстановления (чтобы воспользоваться этой фичей, сразу после запуска программы необходимо зайти в меню File > Load recovery). Затем просто жмем F7 и в появившемся окне прописываем пути, куда и какие файлы и/или каталоги восстанавливать. Кстати, если не уверены, тот ли это файл, можете воспользоваться встроенным просмотрщиком (F8). Графику он вам, конечно, не покажет и mp3 не проиграет, но на текстовое содержание файлов посмотреть даст. Все, теперь можно откинуться на спинку кресла и наблюдать за процессом непосредственного извлечения файлов. Чуть не забыл про еще одну «ложку дегтя» —время копирования найденных данных на новый накопитель: про всякие там UDMA MSDOS, конечно, не знает, а дискеты — это вообще просто песня. Все же, я уверен, спасенная информация дороже времени, потраченного на ее восстановление, поэтому если объем вашего магнитного друга меньше заветной 8.3-Гб отметки, можете смело пользоваться Tiramisu FAT, благо качество ее Но как известно, нет предела совершенству (как и вашему винту :-)) — сейчас расскажу о еще одной программе подобного класса, но уже, к счастью, лишенной подобного «пространственного» ограничения. Имя сему чуду человеческого разума —PowerQuest Lost & Found. Будучи более «молодой» (да и не только поэтому — просто разные люди их делали), данная утилита несколько функциональнее и удобнее своей коллеги. Например, если говорить о пользовательском интерфейсе, то хотя здесь все происходит в том же графическом режиме, который по определению лучше, лично я бы предпочел текстовый — просто частота в 60 Гц мне как-то не нравится, хотя для такого дела можно и потерпеть (тем более всего чуть-чуть — настроив все, просто выключаем монитор, и программа работает дальше без участия пользователя). Вообще, вся процедура восстановления данных проходит в так называемом «режиме мастера» — утилита сама производит все необходимые действия по реанимации данных, периодически задавая возникающие по ходу выполнения возложенной на нее задачи вопросы. С одной стороны, это хорошо, так как вы не пропустите ничего важного и не натворите ничего страшного («неправильных» вариантов ответов просто не будет), но с другой стороны, ничего вам и настроить толком не дадут, хотя, опять же, по большому счету, ничего настраивать и не нужно. В самом начале работы от вас потребуют серийный номер, после ввода которого утилита приступает к поиску накопителей, которые присутствуют в системе. Приятная особенность: поддержка жестких дисков, подключаемых через SCSI-интерфейс (насчет магнитооптики ничего определенного, к сожалению, сказать не могу) — с другой стороны, эта опция вряд ли востребована. Затем следуют сравнительно короткие тесты найденных накопителей, целью которых является выявление технических характеристик и текущей информации о файловой системе (или о том, что от нее осталось). Следующий этап — выбор диска-источника (Рис. 5), за которым наступит очередь и диска, на который все найденное будет копироваться. Теперь переходим непосредственно к сканированию реанимируемого жесткого диска. Здесь нас ожидает еще одна неожиданность, тоже приятная: скорость сканирования заметно выше. Нет, скорость света она не превысила и даже легко выносимой она не стала — она просто стала выше. Сравните, в прошлый раз мы сканировали 8.3 Гб на Duron 750 МГц со 128 Mб ОЗУ за три с половиной часа, теперь мы сканируем 30 Гб примерно за 11 часов — нетрудно подсчитать, что получается быстрее. На системе же с Athlon XP 1600+ и 512 Mб DDR-памяти этот мучительный процесс занял почти девять часов, так что восстановление данных лучше проводить на наиболее «технически Теперь у нас, кстати, есть даже счетчик оставшегося времени, чтобы можно было объективно оценить ситуацию. Самое замечательное, что счетчик действительно работает, то есть работает правильно (не так, как при копировании файлов посредством Проводника в Windows). При сканировании также выводится количество найденных файлов и каталогов, но практически использовать этот список вряд ли удастся, разве что слишком малое их число может насторожить. Нам, может, нужен всего один какой-то файл, и его отсутствие не восполнят даже тысячи других. А еще нам сообщают о найденных логических разделах, общем количестве ошибок чтения (что уже совсем не есть хорошо, так как в абсолютном большинстве случаев сигнализирует о физических дефектах поверхности носителя), читающихся/не читающихся секторах (если все OK, то в обоих категориях будут нули) и номере последнего сектора, где подобная гадость наблюдалась (Рис. 6). По завершении этого процесса предлагается вывод в файл полного списка или списка только директорий содержимого вашего жесткого диска (Рис. 7). Естественно, можно и просто вежливо отказаться.
Получив в следующем окне (Рис. 8) не менее древовидную, чем в первой программе, структуру файлов и каталогов, приступаем непосредственно к воскрешению информации. Lost & Found всеми цветами радуги сигнализирует о состоянии каждого каталога и отдельно взятого файла. Если цвет зеленый — вам повезло, желтый — бейте в бубен и задабривайте жертвами неведомых компьютерных богов, красный — «пациент скорее мертв, чем жив», черный — finita la comedia, фиолетовый — файл с перекрестными записями, голубой — уже восстановленный; каталог желтого цвета говорит о том, что в нем что-то есть, белый — наверняка пуст. Готовьтесь, кстати, к тому, что у некоторых (а может, и у большинства — это уж как повезет) файлов и каталогов имена будут «звериные» — что-то вроде noname.568; согласитесь, все же это лучше, чем ничего. При выделении нужных объектов из общего списка нам любезно предоставят информацию о количестве «нормальных» (тех, которые до краха файловой системы были видны в окнах Проводника) и удаленных файлов (тех, которые уже тогда числились как удаленные), их общем количестве, а также данные о соответствующих объемах во всех трех категориях. С помощью F2/F3 происходит выделение/снятие выделения со всех файлов, отдельные файлы и каталоги выделяются пробелом, F1 вызывает справку, где описаны цветовые обозначения и функциональные клавиши. С помощью Enter можно просмотреть содержание объектов — при наведении на каталог осуществляется переход в него, при наведении на файл можно получить представление о его «внутренностях» в текстовом виде. Выбрали — жмем Esc и идем дальше. Теперь немного юмора (со стороны разработчиков): как раз в этом самом месте вас спросят, хотите, ли вы, чтобы программа была привязана к конкретному жесткому диску (такая вот антипиратская кампания —Рис. 9). Ответите отрицательно — утилита, не спрашивая больше ничего, вывалится назад в командную строку — сканируйте теперь снова. Отвечайте утвердительно — вы ведь все еще хотите ваши данные получить?
Восстанавливать данные можно тоже несколькими способами: воссоздавать иерархическую структуру или складывать все в одно место, сжимать файлы или не сжимать (Рис. 10). Однозначно рекомендую воссоздавать структуру файлов и каталогов — потом намного легче будет разбираться где что, к тому же в разных каталогах могут оказаться файлы с одинаковыми именами. Жать или не жать — решайте сами: если информация «весит» немного, то лучше не тратить такты процессора на ее сжатие, а если реанимируемых данных очень много и они хорошо поддаются сжатию, то на этом можно выиграть время. И наконец, последний вопрос: какой метод доступа к файлам использовать —sequential, то бишь последовательное считывание смежных кластеров, или автоматический, «с вовлечением в процесс» уцелевших данных из FAT-таблиц. Хотя по умолчанию стоит первый вариант, лучше, думаю, будет использовать второй способ. Теперь лишь заветная процедура непосредственного копирования данных отделяет вас от логического завершения нашего предприятия. Знакомое окно (Рис. 11) теперь уже сообщает о текущем восстанавливаемом файле, методе доступа к нему, количестве созданных каталогов, записанных файлов, о том, сколько их еще осталось, о читающихся/не читающихся секторах, необходимом свободном пространстве на носителе-рецепиенте и его оставшейся емкости на текущий момент времени.
Да, важный момент: имена-то в DOS’е только в восемь символов длиной — не забудьте воспользоваться второй утилитой из комплекта, восстанавливающей полные имена файлов и каталогов из специального файла, который создается по окончанию реанимации. Ну, вот, пожалуй, вот вам и все минимальные знания о DIY Recovery и двух представляющих его утилитах. Как видите, ничего сверхъестественного. Так что при необходимости (пусть она, конечно, не возникнет никогда) советую попробовать свои силы в этом деле. Если у вас даже ничего не выйдет, можете потом воспользоваться услугами специалистов из сервисного центра, где это каждый день делают, ведь обе рассмотренные программы никаких записей на жесткий диск не производят, т.е оставляют все как было. Попытка, как говорится, не пытка. Единственное условие для DIY Recovery — отсутствие физических дефектов на носителе. В противном случае даже чтение может усугубить ситуацию — поверхность может запросто «осыпаться», и вы потеряете информацию уже безвозвратно. Рекомендуем ещё прочитать:
|
|
|
| Хостинг на серверах в Украине, США и Германии. | © sector.biz.ua 2006-2015 design by Vadim Popov |






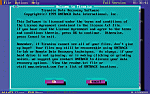
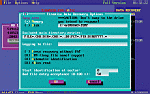
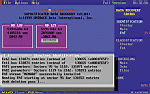
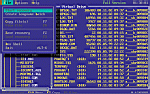
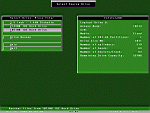
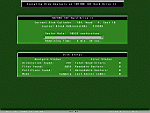
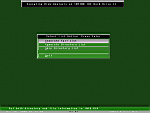

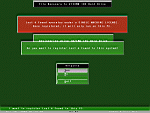
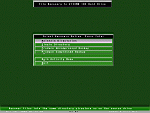
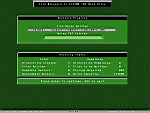
 Идёт загрузка...
Идёт загрузка...