 
|
|
Новости
Статьи
Магазин
Драйвера
Контакты
RSS канал новостей
Программаторы 25 SPI FLASH
Адаптеры Optibay HDD Caddy
Драйвера nVidia GeForce
Драйвера AMD Radeon HD
Игры на DVD
Сравнение видеокарт
Сравнение процессоров
В конце марта компания ASRock анонсировала фирменную линейку графических ускорителей Phantom Gaming. ... Компания Huawei продолжает заниматься расширением фирменной линейки смартфонов Y Series. Очередное ... Компания Antec в своем очередном пресс-релизе анонсировала поставки фирменной серии блоков питания ... Компания Thermalright отчиталась о готовности нового высокопроизводительного процессорного кулера ... Компания Biostar сообщает в официальном пресс-релизе о готовности флагманской материнской платы ... |
АРХИВ СТАТЕЙ ЖУРНАЛА «МОЙ КОМПЬЮТЕР» ЗА 2002 ГОДФото в цифрах
Виктор ТКАЧЕНКО victor@optima.dp.ua Цифровые изображения можно получить при помощи цифрового фотоаппарата. А что делать тем, кто не может потратиться на такой девайс? Не отчаивайтесь, из этой статьи вы узнаете, как сделать цифровое фото обычной пленочной «мыльницей» :-). Вступление В настоящее время наблюдается бурный рост предложений различных устройств для цифровой фотографии — цифровых фотоаппаратов, специальных принтеров, устройств хранения графических данных. Преимущества цифрового представление графических данных по сравнению с традиционным очевидны. Перечислю основные из них. Пленки и фотографии со временем стареют, их качество снижается, в то же время сохраненные в цифровом виде снимки можно записать, к примеру, на оптический диск, и их качество не изменится и через 50 лет! Вы можете редактировать оцифрованные изображения с помощью специальных графических редакторов, убирая изъяны, появившиеся при съемке, соединяя несколько фотографий в одну, создавая панорамы, делая коллажи и т.д. Можно создать архивы изображений с удобными средствами поиска, что гораздо практичнее, чем ворошить горы фотоальбомов. Однако стоит отметить, что, несмотря на присутствие множества устройств цифровой фотографии на рынке, они все еще остаются достаточно дорогими, а следовательно, доступными далеко не всем. К примеру, цифровой фотоаппарат с приемлемыми характеристиками Canon Power Shot S40 стоит $730, принтер для печати цифровых фотографий HP PhotoSmart 1315 — $340. В данной статье будет рассмотрен метод оцифровки изображений, сделанных обычным пленочным фотоаппаратом, при помощи сканера, а также затронуты вопросы их последующей обработки и каталогизации. «Что же тут особенного? — спросите вы. — Положил фотографию, отсканировал — и всего делов». Да есть и такой способ. Он простой, но не единственный и не оптимальный. Готовая фотография уже подверглась искажению, особенно если она снята много лет назад. Возможности ее оцифровки ограничены качеством бумаги, оптикой фотоувеличителя, условиями проявления и хранения. В отличие от фото, пленка обычно хранится более бережно, вдали от прямых солнечных лучей и «пылевых бурь». По этой причине она является куда лучшим «исходником» для цифрового преобразования картинки. Ниже мы рассмотрим именно возможности оцифровки фотографий с пленок (как негативных, так и слайдовых). С чего начать? Начать, разумеется, стоит с выбора подходящего сканера. Сканеры, которые могут работать с пленками, подразделяются на две группы —специализированные (только для оцифровки пленок) и сканеры общего назначения, которые опционально имеют возможность сканировать фотопленки. Устройства первой группы относятся к профессиональному оборудованию, и в данной статье мы не будем их рассматривать. Наши интересы лежат в области планшетных сканеров, имеющих опции сканирования пленки. При выборе модели сканера общего назначения стоит обратить внимание на имя производителя. Продукция известных производителей, к примеру EPSON или HP, стоят как правило на 40–60% дороже «китайских» устрйоств, при схожих с ними характеристиках. Однако в случае с брендовым сканером можно рассчитывать, что заявленные характеристики будут воплощены в «железе», а не останутся только в спецификации. На мой взгляд, если вы уж экономите, то я бы посоветовал обратить внимание на предложения фирмы Mustek (http://www.mustek.ru), если же хотите иметь сканер именитого производителя — выбирайте устройства EPSON (http://www.epson.ru). Второй важный пункт при выборе сканера — его оптическое разрешение. В ценовом диапазоне до $150 доступны модели с аппаратным разрешением 600х1200 и 1200х2400 точек на дюйм (разрешение, соответственно, по вертикали и горизонтали). У некоторых возникнет вопрос: я сканирую фотографии с разрешением 300 dpi, получается замечательно, зачем мне нужно большее? Ответить можно таким образом: размер пленки, как правило, значительно меньше размера фотографии, а мелких деталей на ней больше. В качестве примера приведена увеличенная в 1.5 раза часть изображения, отсканированная с аппаратным (без интерполяции) разрешением 600 и 1200 dpi соответственно (рис. 1а и рис. 1б). Данные иллюстрации наглядно демонстрируют возможности сканеров с аппаратным разрешением 600 dpi и 1200 dpi. Как видно, в первом случае мы можем получить изображение удовлетворительного качества, а вот мелкие детали доступны только при 1200 dpi.
Еще один важный момент — интерфейс, посредством которого сканер подключается к компьютеру. Ввиду широкого распространения шины USB, сканеры, подключающиеся через LPT-порт, благополучно ушли с рынка. При большом желании в закромах родины еще можно найти такие устройства, но я не советую вам их приобретать, прежде всего из-за низкой скорости передачи данных через порт LTP. Модели со SCSI-интерфейсом стоят дорого, кроме того, для них необходим SCSI-контроллер. Поэтому наш выбор — сканер с USB-интерфейсом, а еще лучше — с поддержкой новой его версии —USB 2.0. Сканирование слайдов В данном разделе мы рассмотрим процесс сканирования пленок. Для этих целей мною использовались сканеры фирмы Mustek: BearPaw 1200TA и 2400TA. Эти модели выбраны по причине сочетания невысокой цены и приемлемого качества. Сканирование слайдов в сканерах BearPaw осуществляется следующим образом. На стекло устройства кладется шаблон из черного пластика с вырезом прямоугольной формы по центру, куда помещаются либо три слайда в рамках, либо четыре кадра пленки. Естественно, при этом придется резать пленку на куски по 4–6 кадров. В принципе это довольно удобно — вы можете потом хранить разрезанную таким образом пленку в специальных файлах, которые можно купить в Для достижения достаточного уровня освещенности, пленка в процессе сканирования дополнительно подсвечивается специальной лампой, которая встроена в крышку сканера (рис. 2) (т.е. для достижения наилучшего результата пленка оцифровывается не в отраженном свете, а на просвет —прим. ред.). Программное обеспечение, использующиеся при сканирование, включает: TWAIN-драйвер сканера, поставляющийся производителем сканера. Драйвер содержит не только средства взаимодействия сканера с операционной системой, но также специальную программу, позволяющую настроить параметры сканирования (программная оболочка сканера); программу стороннего производителя, осуществляющую последующее преобразование изображения и сохранение его на жесткий диск. В принципе программная оболочка сканера также позволяет сохранять файл на диск, но ее возможности по обработке изображения на этой стадии довольно ограничены. В качестве программы обработки изображений можно использовать Corel Photopaint, AdobePhotoshop, Paint Shop Pro, Ulead Photoimpact или другие продукты, в зависимости от ваших предпочтений. Более подробно о нюансах их работы в следующем разделе. В программе обработки изображений обычно выбираем Acquire (получить), как правило, этот пункт находится в меню File > Import. После этого отображается программная оболочка сканера, например, наподобие той, что показана на рисунке 3. Перед тем как начать сканирование, необходимо установить тип пленки, на которой отсняты наши кадры. Обычно есть возможность выбора: слайдовая пленка (позитивная), негативная черно-белая пленка, негативная старая цветная пленка (советская, ГДР и т.п.), негативная современная цветная пленка от известных производителей (Kodak, Fuji, Konica). Если мы работаем с позитивной пленкой, в графе Scan Source выставляем Positive, в остальных случаях —Negative. При этом, если сканируется современная цветная пленка, оболочка позволяет выставить ее параметры (тип производителя, светочувствительность и даже то, в каком мини-лабе она была проявлена), в остальных случаях достаточно выбрать пункт Simple Inverting Следующий важный пункт — разрешение сканирования (Resolution). С помощью рисунка 1 мы уже оценили качество отображения мелких деталей при разрешении 600 и 1200 dpi, соответственно. При оцифровки пленок я рекомендовал бы устанавливать разрешение, соответствующее максимальному оптическому разрешению сканера (т.е. 600 dpi — для сканера с максимальным аппаратным разрешением 600x1200 dpi и 1200 dpi — для сканера с максимальным оптическим разрешением 1200x2400 dpi). Использование большего разрешения влечет за собой неизбежную интерполяцию, т.е. увеличение размера изображения без каких-либо положительных изменений его качества. Чтобы получить общий вид сканируемых слайдов, нажмем на кнопку Preview. После того как отобразится общий вид оригинала, выделяем интересующий нас слайд и сканируем его (используя, как правило, кнопочку Scan :-)). Обработка отсканированных изображений Как я уже говорил, чаще всего для обработки изображений используются следующие программы: Corel Photopaint, Adobe Photoshop, Paint Shop Pro и Ulead Photoimpact различных версий. Выбор конкретного софта зависит от личных предпочтений пользователя, я только кратко опишу их основные черты. Corel Photopaint (http://www.corel.com) — предоставляет широкие возможности по редактированию изображений, но сама программа, по моему мнению, довольно громоздкая. Adobe Photoshop (http://www.adobe.com) — признанный лидер в области обработки изображений. Вместе с тем, на мой взгляд, она довольно сложна для понимания неопытным пользователем. Не зря про Photoshop написано множество книг. Paint Shop Pro (http://www.jasc.com) — облегченная (по размеру и сложности, но не по возможностям!) альтернатива Photoshop. Может работать с плагинами Photoshop, есть встроенные средства создания анимаций. Ulead Photoimpact (http://www.ulead.com) — дружественный к пользователю редактор изображений. Среди особенностей нужно отметить направленность на работу с изображениями, полученными со сканера или цифровой камеры, а также специфическую систему предварительного просмотра результатов коррекции (вы сразу можете видеть не один вариант, а несколько). Саму коррекцию изображений условно можно разбить на два этапа — грубая и тонкая обработка. Под грубой обработкой подразумевается вращение изображения (если необходимо), удаление лишних элементов на фотографии (краев, несущественных деталей), изменение размера рисунка (это нужно, к примеру, если вы хотите, чтобы картинка в разрешении 1200 dpi полностью помещался на экран), а также изменение яркости и контрастности. При изменении размера рисунка желательно использовать метод бикубической (Bicubic) интерполяции, как наиболее эффективный. Как правило, такого рода обработки будет достаточно, когда вы сканируете черно-белые фотографии. Например, вот черно-белое фото до коррекции (рис. 4а) и после (рис. 4b).
Рассмотрим теперь случаи, когда необходимо сложное редактирование отсканированного изображения. Например, слайды при длительном хранении могут потерять часть цветовой гаммы, как показано на рисунке 5. В данном случае необходимо подкорректировать цветовой баланс, который измеряется по шкале цветовой температуры от 2500K (насыщенный оранжевый) до 9300K (насыщенный голубой). Величина цветовой температуры при дневном освещении равна 6500K. Представленная на рисунке 5 фотография снята именно при этих условиях, поэтому установим именно такую величину цветовой температуры (меню Effects, подменю Enhance Photo, пункт AutomaticColorBalance). Все нижеприведенные изменения выполнялись при помощи программы Paint Shop Pro 7.02. Для справки: стандартная цветовая температура для помещения, освещенного лампой накаливания, — 2900K, а лампами дневного света — 4200K. На рисунке 6 представлено фото после корректировки цветового баланса. Теперь мы должны повысить контрастность снимка (меню Effects, подменю EnhancePhoto, пункт AutomaticContrastEnhancement. Смещение (Bias) установим в Neutral, силу эффекта — в Normal, видимость (appearance) — в Natural). Посмотрим на результат —рисунок 7. И наконец, повысим насыщенность цветов, чтобы сделать нашу фотографию более живой (в меню Effects подменю EnhancePhoto, пункт AutomaticSaturationEnhancement. Смещение (Bias) установим в MoreColorful, силу эффекта — в Normal) (рис. 8).
Другой способ цветовой коррекции основан на анализе гистограммы. На рисунке 9 представлено изображение, снятое со старой негативной цветной пленки, рядом приводится гистограмма распределения освещенности (рис. 9а). В Paint Shop Pro гистограмма вызывается нажатием кнопки H.
Общий вид графика освещенности говорит о том, что фотография мутная — отсутствует значительная часть светлых и темных пикселей. Сам метод заключается в аппроксимации существующих пикселей на весь диапазон освещенности методом наложения специального корректирующего уровня. В окне гистограммы убираем все галочки, кроме расположенной напротив надписи Lightness (освещенность), затем мышкой выделяем отличную от нуля часть графика. Диапазон значений (Values) будет от 79 до 176. В меню Layers выбираем подменю NewAdjustmentLayer и в нем пункт Levels. В отобразившемся окне вводим полученные граничные значения в графу Input Levels. Посмотрим на нашу фотографию (рис. 10) и ее гистограмму (рис. 10а) после расширения диапазона освещенности.
Теперь объединим наш корректирующий уровень с остальным изображением (меню Layers, пункт Merge) и изменим цветовую температуру на соответствующую солнечному дню (6500K). Меню Effects, подменю EnhancePhoto, пункт AutomaticColorBalance. Наш снимок теперь смотрится вполне реально (рис. 11). Кроме описанных выше методов повышения качества изображения, графические редакторы обладают средствами подчистки поврежденных участков, удаления эффекта «красных глаз», и многим другим. Их реализация отличается в различных программах, описанные же выше методы являются общими для всех. Средства каталогизации изображений Наличие большого количества изображений, естественно, влечет за собой потребность их каталогизации и удобного просмотра. Я бы выделил три типа программ, которые, в свою очередь, демонстрируют разные подходы к каталогизации изображений. Браузер и просмотрщик в одном комплекте —ACDSee от ACD Systems (http://www.acdsystems.com). Данная программа позволяет работать с графическими файлами в двух режимах. Во-первых, в режиме просмотра каталогов графических файлов, с отображением содержимого каждого из них в окне просмотра, а также в режиме просмотра каждого файла в отдельности. Имеет встроенные средства простейшего редактирования изображений, создания Набор инструментов для создания самопросматривающихся каталогов —PhotoCDbrowser (http://photocdbrowser.com) — позволяет создавать Фото-CD, фотообзоры, со сценариями или без, снабжать изображения комментариями, причем как текстовыми, так и звуковыми, имеет компактный размер и простой интерфейс. Просмотрщик с возможностями графического редактора и средствами каталогизации —Lview от Mmedia Research Corp (http://www.lview.com). Сочетает в себе облегченный графический редактор (однако более продвинутый, чем в ACDS) и средства организации просмотров, каталогов и web-галерей. Выбор же того или иного средства каталогизации изображений зависит от ваших конкретных предпочтений, количества изображений и тех задач, которые вы перед собой ставите. Заключение Надеюсь, данная статья окажется вам полезной в нескольких отношениях. Как теоретический рассказ об основах цифровой фотографии (даже если у вас нет цифрового фотоаппарата), так и в чисто практическом отношении — может, мне удалось убедить многих занести фотоархивы в компьютер, тем самым обеспечив их сохранность. Рекомендуем ещё прочитать:
|
|
|
| Хостинг на серверах в Украине, США и Германии. | © sector.biz.ua 2006-2015 design by Vadim Popov |

















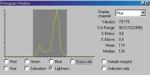

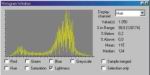

 Идёт загрузка...
Идёт загрузка...