 
|
|
Новости
Статьи
Магазин
Драйвера
Контакты
RSS канал новостей
Программаторы 25 SPI FLASH
Адаптеры Optibay HDD Caddy
Драйвера nVidia GeForce
Драйвера AMD Radeon HD
Игры на DVD
Сравнение видеокарт
Сравнение процессоров
В конце марта компания ASRock анонсировала фирменную линейку графических ускорителей Phantom Gaming. ... Компания Huawei продолжает заниматься расширением фирменной линейки смартфонов Y Series. Очередное ... Компания Antec в своем очередном пресс-релизе анонсировала поставки фирменной серии блоков питания ... Компания Thermalright отчиталась о готовности нового высокопроизводительного процессорного кулера ... Компания Biostar сообщает в официальном пресс-релизе о готовности флагманской материнской платы ... |
АРХИВ СТАТЕЙ ЖУРНАЛА «МОЙ КОМПЬЮТЕР» ЗА 2002 ГОДОпыт Windows-эХРерта
(Продолжение, начало см. в МК № 12–13 (183–184)) Теперь займемся настройкой внешнего вида операционной системы под свой вкус. Для начала поработаем с таскбаром и меню Start (рис. 1, 2). Кликаем на таскбаре правой кнопкой мыши и выбираем пункт Properties.
Открывается окно настроек, содержащее две страницы, —Taskbar и Start Menu. На первой расположены следующие опции: Lock the taskbar — закрывает доступ к изменению размера и местоположения таскбара. При этом вы можете добавить или удалить иконки в панели быстрого запуска; Auto-hide the taskbar — ничем не отличается от аналогичных опций в предыдущих версиях Windows. При смещении указателя мыши с таскбара последний прячется за границы видимой области экрана. Для его отображения необходимо подвести мышку к предполагаемому месту расположения таскбара; Keep the taskbar on the top of other windows — при включении этой опции таскбар выводится поверх открытых окон, даже если они развернуты на весь экран; Group similar taskbar buttons — кнопки файлов, открытые одной программой, группируются в одну с выпадающим списком. С одной стороны, очень удобная вещь, так как, даже если множество окон активны, они не занимают много места на таскбаре. С другой стороны, лично мне не удобно применять эту функцию, когда я работаю в Интернете с несколькими окнами. Дело в том, что для просмотра заглавий страниц, отображаемых на этих кнопках, приходится лезть в такую группу; Show Quick Launch — отображает/прячет панель быстрого доступа; Show the clock — включение/отключение отображения часов в трее; Hide inactive icons — прячет неиспользуемые иконки в notification area. Нажав на кнопку Customize правее этой опции, можно выбрать, какие значки из трея прятать и когда. Варианты — прятать, когда приложение не активно; никогда не прятать; всегда прятать. Теперь обратим свой взор на вторую закладку. На ней всего два пункта: Start Menu и Classic Start menu, справа от которых кнопки настройки этих самых меню. Первая опция включает отображение меню Start Windows XP, вторая — меню Start, взятое от предыдущих версий Windows. В настройках первого меню вы можете изменить размер отображаемых иконок, выбрать программы, используемые для отправки электронной почты и работы с Интернетом, а также определить количество программ, отображаемых в разделе часто используемых. На закладке Advanced представлены следующие возможности: Open submenus when I pause on them with my mouse — при активации опции вложенные элементы меню Start будут отображаться при наведении на них курсора, иначе — только после выбора определенного пункта; Highlight newly installed programs — у ярлыков новых программ цвет фона будет отличаться от принятого по умолчанию; List my recently opened documents — отображает/прячет пункт меню Start — «Часто используемые документы». В окошке Start menu items можно выбрать, отображать ли в меню Start панель управления и содержимое папок «Мой компьютер», «Мои документы», «Моя музыка», «Мои картинки», «Удаленное соединение». И если да, то при их выборе открывать соответствующее окно или же отображать каскадное меню. Включить возможность перетаскивания элементов мышью, отображать меню «Избранное», «Помощь», «Сетевое окружение», «Принтеры», команды «Выполнить» и «Поиск». При редактировании свойств классического меню откроется окно, аналогичное имеющемуся в Windows 2000 или WinMe, за исключением разве что дополнительной опции для отображения/скрытия команды «Выполнить». Теперь обратим свой взор на настройку отображения рабочего стола и папок. И если свойства первого хоть и изменились внешне, но все-таки подобны свойствам дисплея предыдущих версий Windows, то о настройках папок следует поговорить подробнее (рис. 3). Для этого вызовем свойства отображения папок из панели управления или из окна самой папки (меню Tools — Folder options). В появившемся окне настроек несколько закладок. Самая интересная для нас —View. В ней представлены следующие опции: Automatically search for network folders and printers — позволяет системе автоматически с некоторым временным промежутком искать новые расшаренные папки в сети, добавленных пользователей и принтеры; Display file size information in folder tips — отвечает за отображение информации о размерах файла в панели Tasks; Display simple folder view in Explorer’s Folder list — активация этой опции в Windows Explorer’е приводит к тому, что при открытии папки двойным щелчком мышки все остальные папки будут сворачиваться. Для открытия другой папки без сворачивания предыдущей придется воспользоваться значками «+» или «–» слева от папок; Display the contents of system folders — позволяет отображать или скрывать содержимое системных папок; Display the full path in the address bar — отображает полный путь в адресной строке от корня диска к папке, в которой вы находитесь; Display the full path in the title bar — отображает полный путь в заглавии открытого окна от корневой папки к активной; Do not cache thumbnails — отключает кэширование миниатюр. Миниатюры отображаются при просмотре папок с картинками или html-страницами, если выбран вариант просмотра Thumbnails, и сохраняются в файле thumbs.db, который при большом количестве графических файлов в папке позволяет быстрее генерировать их миниатюры (однако он может достигать и мегабайтных размеров); (Do not) show hidden files and folders — отвечает за то, отображать или нет при просмотре папок файлы с установленными системными или скрытыми атрибутами; Hide extensions for known file types — скрывать/отображать расширения зарегистрированных в системе файлов; Hide protected operating system files — скрывать/отображать основные файлы операционной системы; Launch folder windows in separate process — при активации опции для каждой вновь открытой папки будет выделяться независимый процесс в памяти. Это значительно повысит устойчивость работы операционной системы, но при слабом компьютере снизит быстродействие; Remember each folder’s view settings — при закрытии папки запоминать выбранный тип отображения ее содержимого и в дальнейшем его использовать тоже; Restore previous folder windows at logon — если при выключении компьютера вы оставили какую-либо папку или окно Explorer’а открытыми, то при последующей загрузке система их автоматически откроет (честно говоря, у меня эта опция срабатывает, как ей вздумается: иногда открывает, иногда — нет :-)); Show Control Panel in My Computer — отображать ярлык панели управления в папке «Мой компьютер»; Show encrypted or compressed NTFS files in color — в разделах с установленной файловой системой NTFS сжатые и зашифрованные файлы отображать цветом, отличным от принятого по умолчанию; Show pop-up description for folder and desktop items — активизирует отображение всплывающих подсказок для папок и элементов рабочего стола; Use simple file sharing — при активации будет доступно классическое предоставление файлов и папок по сети другим пользователям. Вы сможете как предоставить доступ к своим папкам, так и снять его для всех сетевых соработников. Но в отличие от advanced file sharing, нельзя запретить доступ к папке конкретному пользователю или группе пользователей. По умолчанию установлено simple sharing, но если вы хотите добиться от своей сети большей гибкости, я посоветую избрать второй тип предоставления прав сетевого пользователя. Еще следует отметить, что при активации типа simple из свойств дисков с файловой системой NTFS исчезнет закладка Security; «Управление парами веб-страниц и папок» — позволяет работать с сохраненными html-страницами, состоящими из самого html-файла и папки с рисунками и стилями, либо как с единым файлом, либо как с отдельными элементами. При этом вы можете установить отображать их как один значок либо как пару «папка — файл». Раз уж мы затронули тему сети, давайте поговорим о настройках сетевого окружения более детально. Большинство вопросов пользователей ХР, связанных с сетью, касаются доступа по сети к ресурсам другого компьютера и работы с программой Remote Desktop. Для обмена своими файлами с другими сетевыми пользователями по умолчанию используется папка Shared Documents, доступная из каталога «Мой компьютер» и расположенная в \Document and Settings\All Users\. Для несложных задач этого вполне достаточно, однако при активном использовании сети предоставляемых возможностей быстро начинает не хватать. В этом случае вы можете в свойствах любой доступной в сети папки указать список пользователей, которым предоставляется доступ для чтения или редактирования ее содержимого. Не забудьте при этом снять пометку с опции Use simple file sharing в свойствах отображения папок. Теперь коснемся темы Remote Desktop’а. Что же это за зверь-то такой? Итак, это утилита от Microsoft, входящая в поставку Windows XP. Используется для удаленного управления компьютером через сеть. Очень удобная, должен вам сказать, вещичка для админовского компьютера, который сможет разрешать затруднения пользователей, не отходя от кассы :-). Запускается она из меню Start\Programs\Remote Assistance. Сперва нужно выбрать пункт Invite someone to help you. После этого ХР попробует проверить наличие сети или подключения к Интернету. Если проверка будет успешной, то откроется следующее окно. Чтобы удаленный пользователь получил возможность помочь вам, необходимо отправить ему специальным образом сгенерированный файл. В отобразившемся окне операционная система предлагает несколько вариантов передачи такого сгенерированного файла: отправить с помощью Windows Messenger; переслать по электронной почте; сохранить на жесткий диск. Выберите наиболее подходящий для вас пункт и в появившемся окне введите имя пользователя, от которого исходит приглашение, и время, в течение которого будет возможно воспользоваться этим приглашением. В следующем окне при желании можно указать пароль для доступа к вашему компьютеру. После передачи файла удаленному пользователю у последнего при его открытии появится окно с информацией о том, кто прислал файл, и предложением ввести пароль, если таковой указывался. После всех манипуляций соединение будет произведено автоматически. У удаленного юзера на экране появится окно с сообщением от службы Remote Assistance о том, что кто-то подсоединился и ждет разрешения начать работу. После согласия отображается окно, представленное на рисунке 4, и вы можете приступить к сеансу удаленной работы. Однако не следует забывать, что Remote Assistance предназначен лишь для удаленной помощи и не должен выполнять функции терминала, поэтому он имеет ряд ограничений: на удаленной машине все время должен присутствовать пользователь, так как система постоянно запрашивает у него разрешение на выполняемые вами на его компьютере действия; одновременно можно подключиться только к одному удаленному компьютеру; на обоих соединяющихся компьютерах должна быть установлена Windows XP одной и той же версии. Теперь после разъяснения вопроса с сетью вернемся к настройкам нашего локального компьютера с новой ОС Windows XP. Обратим внимание на пункт панели управления «Свойства системы» (рис. 5).
Чтобы его открыть, кликаем правой кнопкой мыши на иконке My Computer и выбираем Properties либо вызываем апплет панели управления System. После описанных выше манипуляций перед нами откроется окно настройки системы, содержащее 7 закладок: General — отображается информация о версии системы, регистрационная информация и тип процессора с его тактовой частотой, а также объем оперативной памяти; Computer Name — можно указать имя компьютера при его отображении в сети, а также изменить некоторые настройки сети; Hardware — содержит настройки касательно аппаратной части вашего компьютера; Remote — устанавливаются разрешения на работу с помощью утилиты Remote Assistance; Automatic Updates — несколько видоизмененный аналог Windows Update, присутствовавшего в более ранних версиях Винды; System Restore — можно отключить или включить эту утилиту. Тут предлагается выбрать максимальный объем дискового пространства для хранения файлов system restore каждого логического диска в отдельности; Advanced — включает все остальные настройки, в частности здесь находятся опции загрузки системы. (Продолжение следует) Рекомендуем ещё прочитать:
|
|
|
| Хостинг на серверах в Украине, США и Германии. | © sector.biz.ua 2006-2015 design by Vadim Popov |






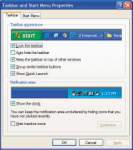
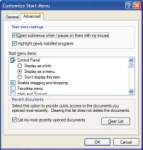
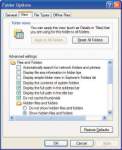
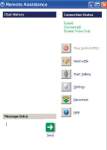

 Идёт загрузка...
Идёт загрузка...