 
|
|
Новости
Статьи
Магазин
Драйвера
Контакты
RSS канал новостей
Программаторы 25 SPI FLASH
Адаптеры Optibay HDD Caddy
Драйвера nVidia GeForce
Драйвера AMD Radeon HD
Игры на DVD
Сравнение видеокарт
Сравнение процессоров
В конце марта компания ASRock анонсировала фирменную линейку графических ускорителей Phantom Gaming. ... Компания Huawei продолжает заниматься расширением фирменной линейки смартфонов Y Series. Очередное ... Компания Antec в своем очередном пресс-релизе анонсировала поставки фирменной серии блоков питания ... Компания Thermalright отчиталась о готовности нового высокопроизводительного процессорного кулера ... Компания Biostar сообщает в официальном пресс-релизе о готовности флагманской материнской платы ... |
АРХИВ СТАТЕЙ ЖУРНАЛА «МОЙ КОМПЬЮТЕР» ЗА 2002 ГОДАдмин не мальчик на побегушках!
Сергей УВАРОВ grey_t@chat.ru Вот скажите мне, дорогие юзеры, подвергались ли Вы когда-нибудь административному воздействию во время работы на компе. Наверняка нет, потому что нет рядом с вами строгого Администратора, который мог бы пресекать все ваши неправомерные штучки. Вернее, до сих пор не было, поскольку наконец-то появился Он. Он — это полностью компьютеризированный Remote Administrator 2.1, необходимый, как воздух… живым системным администраторам в их повседневной работе. Remote Administrator — программа, которая предназначена для дистанционного управления удаленным компьютером (ами), позволяющая работать на нем как на своем собственном. Используется она в локальных сетях под управлением ОС Windows 9x/Me/NT/2000, имеет минимальные системные требования (Pentium, 8-16 Mб ОЗУ), доступна с английским и русским языками интерфейса (с сайта разработчика (http://www.famatech.com) можно скачать русифицированный интерфейс, а также русскую справочную систему), полностью функциональна в течение 30-дневного тестового периода, цена одной лицензии — $25. Структура и особенности установки Remote Administrator состоит из двух частей: серверная часть, формирующая изображение экрана удаленного компьютера; клиентская часть (программа просмотра), необходимая для непрерывного отображения экрана удаленного компьютера. Для работы с программой необходимо как минимум 2 ПК, соединенных через сеть. На оба компьютера нужно корректно установить TCP/IP протокол и Remote Administrator. Remote Administrator может работать как сервис под Windows 9x/Me/NT4/2000, что позволит Вам осуществлять logon и logoff дистанционно. Что касается установки программы на компьютеры с ОС Windows NT4/2000, то Вам потребуются права администратора. Remote Administrator поддерживает несколько видов установки, среди которых LAN, WAN, а также подключение модем-модем: необходимо настроить «Удаленный доступ» на клиенте и сервере. На серверной стороне надо установить TCP/IP сервер, на клиентской — Dial-Up networking; нуль-модемное соединение: требуется установить драйвер для нуль-модемного кабеля для последовательных портов, далее — как в случае модем-модем; подключение через Интернет: с помощью dial-up соединения; соединение через прокси-сервер (использует 4899 TCP-порт по умолчанию); Telnet-доступ: возможен для ОС Windows NT4/2000. Процедуру инсталляции программы можно автоматизировать, причем модуль просмотра (клиент) даже не требует установки, достаточно скопировать файлы radmin.exe и admdll.dll в общую директорию на удаленном компьютере. Сам же Radmin сервер нуждается в инсталляции. Ниже приведен пример скрипта, позволяющего установить Radmin сервер как сервис на компьютер, достаточно лишь заменить пути к файлам на значения, соответствующие вашему компьютеру. Чтобы запустить скрипт на сетевом ПК, используйте login-скрипт для Windows NT сетей: net use z: \\server\d copy "z:\install\radmin\r_server.exe" "c:\winnt\system32\r_server.exe" copy "z:\install\radmin\raddrv.dll" "c:\winnt\system32\raddrv.dll" copy "z:\install\radmin\admdll.dll" "c:\winnt\system32\admdll.dll" c:\winnt\system32\r_server.exe /install /silence regedit.exe z:\install\settings.reg net use z: /delete Этот скрипт делает следующее: 1) создает сетевой диск z: to \\server\d; 2) копирует файлы Radmin сервера в системный каталог Windows; 3) устанавливает Radmin сервер как сервис; 4) сохраняет настройки сервера в реестре; 5) удаляет сетевой диск z: Настройки сервера при этом сохраняются в реестре и их можно копировать с одного компьютера на другой. Основные возможности программы Среди безграничных :-) возможностей софтины выделим главные, отличающие ее от себе подобных: одновременная поддержка Radmin-сервером нескольких сессий дистанционного управления; поддержка полноэкранного, масштабируемого и оконного режимов просмотра экрана удаленного компьютера; использование технологии видеозахвата (под Windows NT4/2000) для получения изменений экрана, позволяющей работать на удаленном компьютере в реальном времени; обмен файлами с удаленным компьютером; удаленное выключение определенного компьютера без необходимости соединения в режиме просмотра; работа с буфером обмена; автоматическое отсоединение при потере соединения; совместимость с WinGate3+прокси; поддержка высоких разрешений экрана до 2048х2048 при 32-битном цвете. Radmin 2.1 поддерживает систему безопасности Windows NT4/2000, доступ к удаленному компьютеру контролируется паролем. При этом используется аутентификация с запросом и подтверждением, аналогичная имеющейся в Windows NT, но с секретным ключом большей длины. В сеансе remote-управления Radmin работает в режиме шифрования, все передаваемые данные шифруются случайно генерируемым ключом. Для этой цели используется 128-битный Twofish алгоритм. Среди дополнительных возможностей: ведение лог-файла, поддержка регистрации событий в Windows NT/2000; наличие собственной таблицы IP-фильтрации для предоставления доступа к Radmin серверу только определенным IP-адресам; самотестирующийся код, защищающий код программы от изменений. Настройка и администрирование После установки Remote Administrator на оба компьютера необходимо корректно настроить TCP/IP протокол и явным образом указать IP-адрес для каждой машины. Для этого через «Пуск» (Start) — «Настройки» (Settings) — «Панель управления» (Control Panel) — «Сеть» (Network) — «Конфигурация» (Configuration) выделяем строку TCP/IP, жмем на кнопку «Свойства» (Properties) и указываем IP-адрес для первого компьютера, например 10.0.0.1, сетевая маска — 255.255.255.0, на второй машине IP-адрес — 10.0.0.2, сетевая маска та же. Корректность установки протокола можно проверить, выполнив команду ping со второго компьютера, например, ping 10.0.0.1. Для настройки безопасности Radmin сервера необходимо активизировать Options for Remote Administrator server и выбрать в появившемся окне Set password… (рис. 1). Кликните Enable NT security, затем Permissions. Появившееся окно Registered users позволяет администрировать права доступа к Radmin соединению, Вы можете разрешать или запрещать соединения различных типов, делая это на основе Для того чтобы давать разрешения пользователям и группам с доверяемых доменов, можно создать локальную группу посредством User Manager и добавить в нее членов другого домена. После этого Add user/group dialog позволит управлять разрешениями для пользователей других доменов. Когда, наконец, с настройками покончено, приступаем к «злостному» администрированию. В меню «Программы» выбираем пункт Remote Administrator, в нем строку Remote Administrator viewer. Жмем Enter. На экране появится окно, показанное на рис. 2. Изначально оно не содержит сведений о соединениях. Пора коннектиться :-)! В меню Connection выбираем New Connection. В открывшемся окне (рис. 3) вводим данные соединения: Name of entry — название соединения (может быть аналогично имени ПК в сети, например USER 5); IP address or DNS name — думаю, тут все понятно, вводим IP-адрес удаленного компа;
Advanced setting — данная опция позволяет подключиться к удаленному компу через дополнительный host или комп в сети. Может быть очень полезна для сетевых администраторов для обеспечения дополнительной безопасности. Port — по умолчанию используется 4899. Можно его менять, только делайте это, если точно знаете как. После всех операций жмем ОК. В окне вьювера появится значок с именем удаленного компа (рис. 4). Двойной щелчок мышкой соединит ваш компьютер с удаленным, и на дисплее отобразится, соответственно, экран удаленного ПК. Теперь пройдемся по режимам работы. Их изменение доступно через меню Mode или с помощью соответствующих кнопок на панели инструментов. Итак: «Обзор» (View) — позволяет видеть экран удаленного компьютера, все производимые на нем операции и попутно строчить докладную шефу :-); «Полный контроль» (Full control) — в отличие от «Обзора», после установления соединения удаленный комп начинает подчиняться всем вашим действиям, вы можете работать на нем, как на своем родимом, а ваша мышка и клавиатура заменяют удаленные. Внимание! Дельный совет: прежде чем производить подобное административное «хакерство», убедитесь, что юзеры, находящиеся в данный момент за компами в локальной сети, благопристойны, поскольку первое, что начинает делать ошарашенный юзер, когда его мышка двигается самостоятельно, — непристойно «восхищаться» :-)! «Телнет» (Telnet) — доступ через Телнет доступен лишь в Windows NT/2000; «Перепись файлов» (File transfer) — позволяет производить операции с файлами, подобно работе с «Проводником» (рис. 5). Используя пункты меню View или кнопки на панели инструментов, Вы можете выбрать вид просмотра документов (список, таблица, маленькие или большие иконки). Для копирования файлов используется технология drag-and-drop. Одно «но»: в этом режиме Radmin не поддерживает сетевые диски; «Выключение» (Shutdown) — позволяет, опять-таки, безо всякого объявления, Работая с удаленным экраном (Remote Screen) ПК, необходимо помнить следующее: Radmin не регистрирует экранные изменения, если удаленный компьютер находится в полноэкранном текстовом режиме (проще говоря, в DOS). В такой ситуации GDI не выполняет прорисовку экрана. А вообще, следует помнить, что от настроек Remote Screen в большой степени зависит быстродействие работы программы. Так, например, если процессор на удаленном компе до предела загружен неутомимым геймером :-), а система — Windows 95/98, Radmin сервер может стать причиной больших тормозов при установке максимальной скорости обновлений в минуту более 50. В этом случае помогает: отключение обоев на удаленном ПК; установка цветовой гаммы в режим от 8 бит (256 цветов) при разрешении экрана 800х600. С помощью пункта Connection info, находящегося в меню RScreen (Ctrl+F12), администратор может получить информацию о количестве прорисовок в секунду, переданных байт в секунду и т. п., что, согласитесь, в некоторых случаях позволит определить причины резкого падения производительности Radmin сервера. Remote Administrator имеет дополнительный набор команд для управления программой с командной строки, предназначенных для системных администраторов, которые намерены вручную инсталлировать и деинсталлировать Radmin сервер и изменять его настройки. Эти команды позволяют полностью производить все настройки и текущие операции. Что ж, в довершение можно добавить, что вся информация об удаленных подключениях хранится в адресной книге, находящейся в системном реестре. Ключи располагаются по адресу: HKEY_CURRENT_USER/Software/Radmin/v.2.0/Clients, их можно экспортировать в файл, который позже импортировать в реестр на удаленном компьютере. Не все пользователи являются системными администраторами, но если Вам это интересно, не останавливайтесь перед искушением :-), скачивайте Remote Administrator и все административные «радости» станут Вам доступны — это говорю Вам Я, Администратор! Рекомендуем ещё прочитать:
|
|
|
| Хостинг на серверах в Украине, США и Германии. | © sector.biz.ua 2006-2015 design by Vadim Popov |






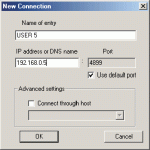
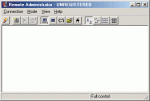
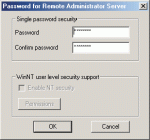
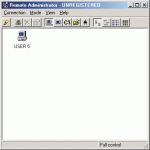
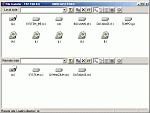
 Идёт загрузка...
Идёт загрузка...