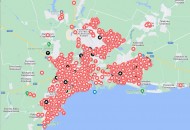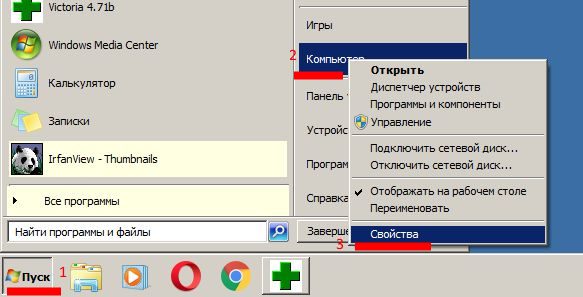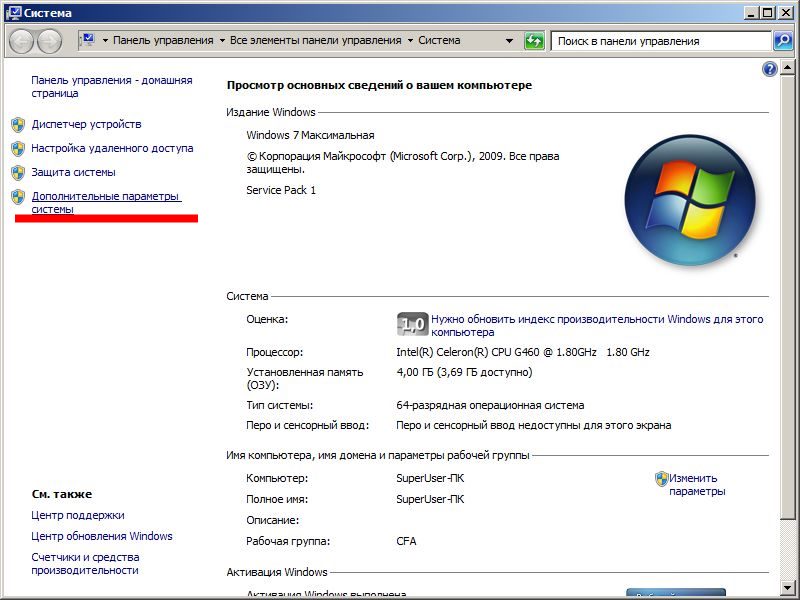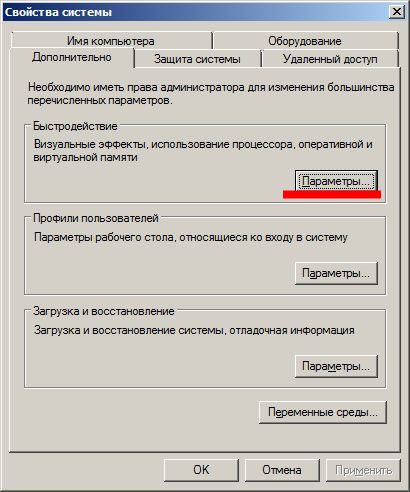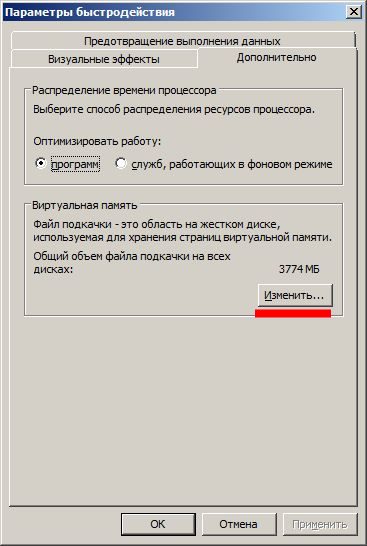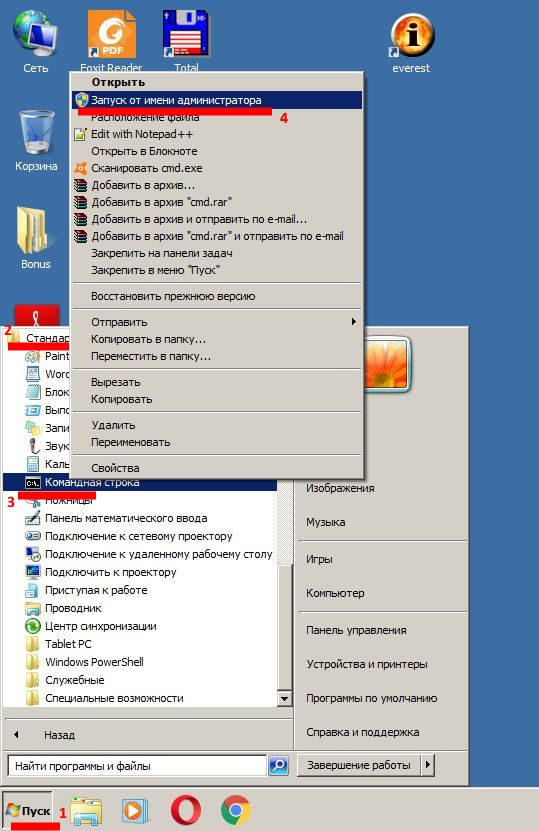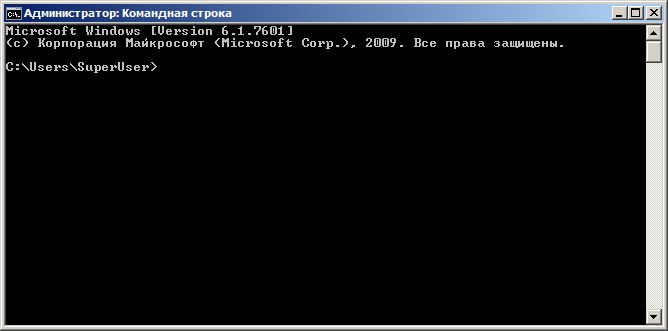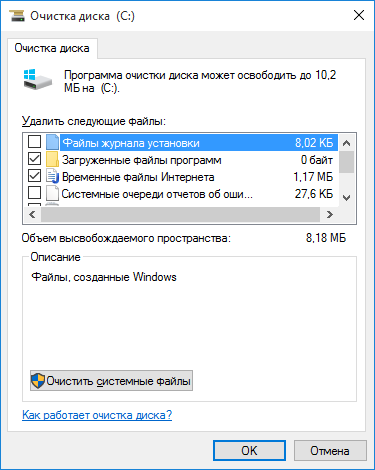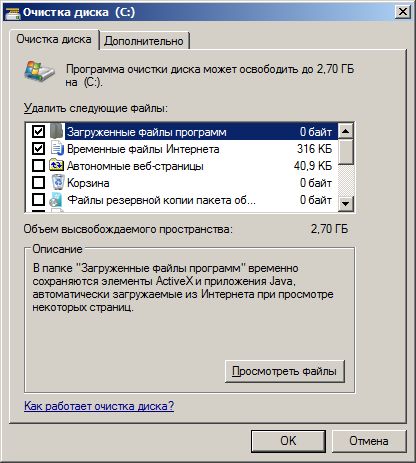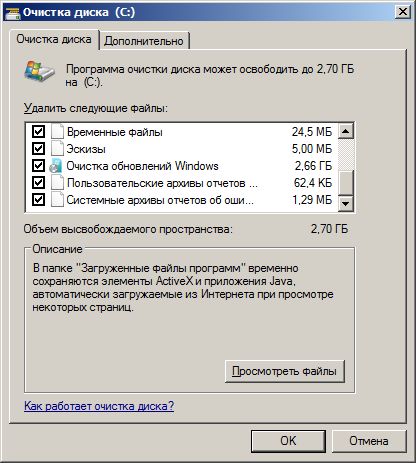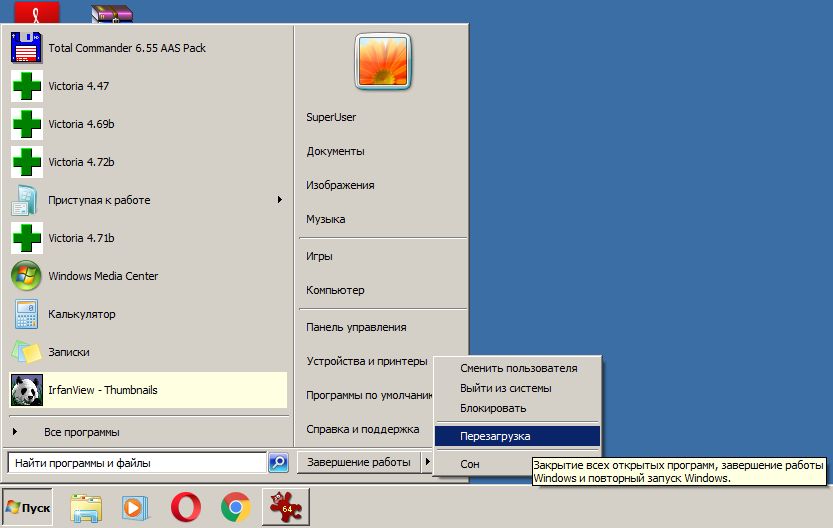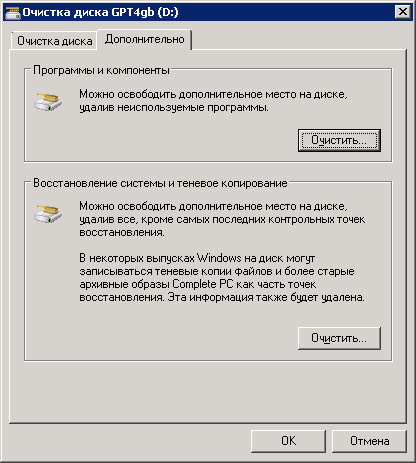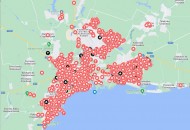- Список рубрик
- Теги этой статьи
- Новые статьи на сайте
- Самые популярные статьи
- Последние новости
Как быстро увеличить свободное место на диске C:
Если вы читаете эту статью, значит свободного места у вас на жестком диске осталось очень мало или не осталось совсем. Я поделюсь несколькими методами по увеличению свободного места на системном диске C:, где как правило установлена операционная система Windows и многие пользователи панически боятся что-то удалять дабы не удалить "лишнее" и не испортить загрузку и работу системы.
1. Переносим файл подкачки на другой диск
Для начала воспользуемся перераспределением дискового пространства, таким способом можно освободить на дисек C: от 1 до 10 ГигаБайт места. В частности, можно изменить расположение используемой виртуальной памяти, т.е. перенести файл подкачки pagefile.sys на другой диск или раздел диска.
Для этого нажимаем кнопку «Пуск», находим «Компьютер» и на нём вызываем контекстное меню нажав правую кнопку миши. В появившемся контекстном меню выбираем пункт «Свойства» и нажимаем на нём левую клавишу миши. Другой способ - это вместо всех этих действий просто нажать на клавиатуре клавиши Win + Pause.
В результате откроется окно «Система» как на фото ниже. Переходим в пункт меню «Дополнительные параметры системы».
В результате откроется окно «Свойства системы» как на следующем фото. В нём на вкладке «Дополнительно» есть раздел «Быстродействие» в котором нужно нажать кнопку «Параметры...».
Откроется окно настройки параметров «Параметры быстродействия» в котором есть раздел «Виртуальная память». Нажимаем в нём кнопку «Изменить...».
Откроется окно «Виртуальная память». В этом окне отображаются все диски и разделы дисков на которых расположен (можно расположить) файл подкачки (файл виртуальной памяти).
Обычно этот файл система располагается автоматичеси на диске C:, так как изначально включен флажок «Автоматически выбирать объем файла подкачки». Нам же необходимо перенести файл подкачки pagefile.sys на другой диск и изменить его размер.
Для этого убираем флажок «Автоматически выбирать объем файла подкачки», выбираем в списке диск C:, переставляем переключатель в положение «Без файла подкачки» и нажимаем кнопку «Задать».
Мы указали, что необходимо использовать диск C: без файла подкачки. В результате появится следующее предупреждение, оно говорит о том, что работа системы без файла подкачки будет некорректной. Жмём «Да». В следующем шаге мы создадим новый файл подкачки, только на другом диске.
Теперь из списка выбираем любой другой диск, надеюсь он у вас есть. Будет отлично, если это будет не раздел того же диска на котором расположен раздел диска C:, а физически другой диск, тогда скорость работы теоретически будет выше.
В моём компьютере много дисков, я выбрал для файла подкачки раздел диска I:. На этом диске обязательно должно быть некоторое количество свободного места.
Выбираю ниже «Указать размер» и ввожу «Исходный размер» - 1024 МБ, «Максимальный размер» - 4096 МБ. Откуда эти значения? Из рекомендаций. Меньше 200 мегабайт вообще не рекомендуется ставить, а рекомендованные значения в пределах от 1/4 до 2 всего объёма установленной в компьютере оперативной памяти.
У меня в компьютере установлено 4 Гб оперативной памяти, так что значения от 1024 МБ до 4096 МБ будут вполне нормальными.
2. Отключаем гибернацию
Кроме виртуальной памяти, дисковое пространство выделяется для обеспечения режима гибернации, при котором на жесткий диск записывается содержимое оперативной памяти компьютера перед его выключением, и при включении это содержимое восстанавливается с жесткого диска обратно в оперативную память. В данном режиме система использует скрытый файл hiberfil.sys, который лежит в корне диска C: и не может быть удален стандартными средствами при включенном режиме гибернации.
Обычно этот режим используется в ноутбуках, но нередко бывает включен и в настольных компьютерах, хотя мало кто им пользуется.
Отключить режим гибернации можно стандартной командой управления конфигурацией электропитания. Открываем командную строку, обязательно «от имени администратора». Для этого нажимаем кнопку «Пуск», находим в программах раздел «Стандартные» и в нём «Командная строка». Вызываем контекстное меню нажав правую кнопку миши и выбираем пункт «Запуск от имени администратора».
Должно открыться окно «Администратор: Командная строка».
Вводим команду для отключения режима гибернации:
powercfg –h off Нажимаем Enter
После выполнения данной команды, файл hiberfil.sys будет удален с диска C:. При этом если, например, на компьютере установлено 8 ГигаБайт оперативной памяти, свободное место на диске C: увеличится на 8 Гб.
3. Стандартная «Очистка диска»
В качестве очередного средства увеличения свободного дискового пространства можно применить стандартное средство Windows – «Очистка диска» (cleanmgr.exe), которое можно выполнить через контекстное меню, вызываемое правой кнопкой мышки для выбранного диска (Свойства – Очистка диска) или запуском в командной строке cleanmgr.exe без параметров.
В отличие от программ сторонних производителей таких как, например, CCleaner, стандартное средство очистки Windows не дает максимальный прирост свободного дискового пространства, но и не создает проблем с работоспособностью системы в тех случаях, когда удаляются файлы и папки, необходимые для ее работы. Применять «Очистку диска» можно без опасений хоть каждый день.
Однако есть один секрет! Для получения максимального эффекта от использования «Очистки диска» её надо запускать из командной строки и с указанием специального параметра. Как запустить командную строку «от имени администратора» описывалось в этой статье ранее. Итак, в командной строке, выполняемой «от имени администратора», введите команду:
cleanmgr /VeryLowDisk Нажимаем Enter
Данная команда удаляет не только временные файлы браузера, некоторые журналы, эскизы и т.п., но и файлы, требующие административных привилегий - резервных копий пакетов обновления, дампы памяти, создаваемые при обработке системных ошибок и так далее.
Мы же будем выполнять «Очистку диска» другим способом, этот способ позволяет освободить ещё больше свободного места.
Для этого нажимаем кнопку «Пуск», в программах находим «Стандартные», далее «Служебные», и на пункте «Очистка диска» вызываем контекстное меню нажав правую кнопку миши. В появившемся контекстном меню выбираем пункт «Запуск от имени администратора» и нажимаем на нём левую клавишу миши. Обязательно «Запуск от имени администратора»!
В появившемся окне выбираем диск C: (или другой, если у вас Windows расположен на другом диске) и нажимаем «OK».
В появившемся окне пойдёт процесс оценки объёма места, которое можно будет освободить на выбранном диске. Ждём пару минут.
По окончании оценки объёма, отобразится окно выбора освобождаемого пространства.
Отмечаем в списке все пункты, проставляем галочки. Особенно стоит не пропустить пункт «Очистка обновлений Windows».
Если отметили все пункты, нажимаем ниже кнопку «OK». Вас попросят подтвердить удаление выбранных файлов.
Подтверждаем удаление, нажимаем кнопку «Удалить файлы». Начнется долгий процесс очистки.
Процесс очистки может длиться и 5 минут, и 25, и даже 1 час. После очистки окно просто закроется.
Однако, чтобы полностью завершить процесс очистки, необходимо выполнить перезагрузку компьютера.
Во время выключения и перезагрузки будет очищен огромный объем файлов, в которых хранятся старые обновления, старые драйвера, системные файлы, библиотеки. Также будет уменьшен объём занимаемого места в "резиновой" папке Windows\WinSxS. Обновление системы (очистка) может длиться от 10 минут до 1 часа, всё зависит от объёма освобождаемого места, скорости компьютера и скорости самого диска.
После перезагрузки вы убедитесь, что объём свободного места на диске C: увеличился на 5-10 Гигабайт, а иногда и более!
4. Удаляем «теневые копии»
Современные операционные системы семейства Windows автоматически создают теневые копии томов, которые хранятся в скрытом системном каталоге C:\System Volume Information\. Теневая копия тома – это фактически копия всех файлов и каталогов тома, хранящихся в папке System Volume Information в определенном формате – в виде базового снимка (snapshot) и разностных снимков, отражающих изменения, произошедшие в файловой системе по отношению к базовому снимку.
В зависимости от настроек операционной системы, размеров и степени использования томов, а также изменений в файловой системе, теневые копии могут занимать десятки и даже сотни гигабайт дискового пространства. Теневое копирование является одним из важнейших средств обеспечения живучести Windows и отказ от данной функции защиты системы, как это иногда делают неопытные пользователи или авторы различных пиратских сборок Windows, рано или поздно приведет к ее краху или даже потере важных пользовательских данных.
Отключить защиту с использованием теневого копирования или настроить ее параметры можно с использованием средства «Защита системы» (Панель управления – Система - Защита системы).
Теневое копирование реализовано с использованием специальной службы VSS (Теневое копирование, Volume Shadow Copy Service) и системных драйверов для получения снимков томов (Volume Snapshot). Основным назначением теневого копирования является создание системных точек восстановления, архивных образов системы, и архивирования пользовательских данных (История файлов в Windows 8 / Windows 10). Физически, теневые копии представляют собой файлы, размер которых достигает нескольких гигабайт. Такие файлы не удаляются стандартным проводником или средствами очистки файловой системы, но могут быть удалены с использованием штатной утилиты теневого копирования vssadmin.exe, что значительно увеличивает размер свободного пространства логического диска.
Утилита vssadmin.exe должна использоваться в командной строке, запущенной «от имени администратора». Как запустить командную строку «от имени администратора» описывалось в этой статье ранее.
Для просмотра списка теневых копий используется команда:
vssadmin list shadows Нажимаем Enter
Пример отображаемой информации:
Содержимое для ID набора теневых копий: {11c73725-9bcb-450e-a832-e68bda1a5c03}
Содержит 1 теневых копий на время создания: 12.09.2016 21:22:44
ID теневой копии: {9c53af12-1e15-44f9-85b8-a2c86e92c213}
Исходный том: (C:)\\?\Volume{85006ce9-2b28-11e2-ab99-806e6f6e6963}\
Том теневой копии: \\?\GLOBALROOT\Device\HarddiskVolumeShadowCopy1
Размещающий компьютер: COMP0
Обслуживающий компьютер: COMP0
Поставщик: "Microsoft Software Shadow Copy provider 1.0"
Тип: ClientAccessibleWriters
Атрибуты: Сохранение, Доступно клиентам, Без автоматического освобождения, Разностная, Восстановлен автоматически
Для отображения информации о размере использованного, выделенного и максимального объема дискового пространства для хранения копии тома используется команда:
vssadmin List ShadowStorage Нажимаем Enter
Пример отображаемой информации:
Сопоставление хранилища теневой копии
Для тома: (C:)\\?\Volume{85006ce9-2b28-11e2-ab99-806e6f6e6963}\
Том хранилища теневой копии: (C:)\\?\Volume{85006ce9-2b28-11e2-ab99-806e6f6e6963}\
Использованный объем хранилища теневой копии: 13.953 GB (5%)
Выделенный объем хранилища теневой копии: 14.393 GB (6%)
Максимальный объем хранилища теневой копии: 119.187 GB (50%)
Как видно из данного примера, при удалении теневых копий данного тома, можно освободить до 14 Гигабайт дискового пространства. Такое освобождение не будет постоянным и со временем система создаст новые копии при выполнении задачи Registry планировщиком заданий (стандартно 1 раз за 10 дней) или при существенных изменениях конфигурации Windows. Кроме того, нужно учитывать, что каждая теневая копия – это возможность выполнить откат системы на конкретную точку восстановления, и их полное удаление лишает пользователя возможности восстановления работоспособности системы стандартными средствами (на некоторое время до появления очередной теневой копии).
Для удаления теневых копий используются команды:
vssadmin Delete Shadows /All Нажимаем Enter
В результате выполнения этой команды удаляются все теневые копии, которые могут быть удалены в данной системе. Перед удалением отображается запрос на подтверждение указанного действия. Размер свободного пространства логического диска увеличивается на максимальную величину.
Microsoft Windows [Version 6.1.7601]
(c) Корпорация Майкрософт (Microsoft Corp.), 2009. Все права защищены.
C:\Windows\system32>vssadmin Delete Shadows /All
VSSADMIN 1.1 - Утилита теневого копирования тома
(C) Корпорация Майкрософт, 2001-2005.
Удалить теневые копии (7) - (Y/N): [N]? Y Вводим букву «Y» и нажимаем Enter
Успешно удалены теневые копии (7).
C:\Windows\system32>
Ещё несколько возможных команд:
- vssadmin Delete Shadows /All /Quiet - то же, что и в предыдущем примере, но запрос на подтверждение удаления подавляется.
- vssadmin Delete /Oldest - удаляется только самая старая теневая копия. Размер свободного дискового пространства увеличивается на размер файла удаляемой теневой копии. Команду можно выполнить несколько раз, каждый раз удаляя самую устаревшую копию.
- vssadmin Delete Shadows /Shadow={9c53af12-1e15-44f9-85b8-a2c86e92c213} - удалить теневую копию с указанным идентификатором.
Примечание: При выполнении команд удаления теневых копий выполняется удаление соответствующих системных точек восстановления и моментальных снимков томов, используемых для получения предыдущих версий файлов и каталогов.
Также, используя утилиту очистки диска, можно обойтись и без vssadmin.exe для удаления теневых копий томов. При выполнении cleanmgr.exe с правами администратора, имеется возможность удалить все теневые копии тома за исключением последней, что позволяет значительно увеличить объем свободного дискового пространства. Для чего переходим на вкладку «Дополнительно», «Восстановление системы и теневое копирование», далее кнопка «Очистить».
Подобный вариант освобождения дискового пространства менее эффективен по сравнению с выполнением команды vssadmin delete shadows /all, но он оставляет пользователю возможность использования последней точки восстановления на тот случай, если возникнет надобность в откате системы.
Теги этой статьи
Карта разрушений и жертв российской агрессии в городе Мариуполь, на карте отмечены более 2000 пострадавших домов. На карте отмечены не только фото домов, но свидетельства их жителей, а так же место боевых...
Из-за военных событий 2014 года в Донецке тренер по плаванию Алексей Снежко и его жена вынужденно переехали в Киев. А теперь, в 2022-м, 33-летний Алексей потерял обоих родителей в Мариуполе. Как пережить...
«20 днів у Маріуполі». Ще один фільм про блокадний Маріуполь з подіями березня 2022 року. Повномасштабне російське вторгнення в Україну журналісти зустріли у Маріуполі разом із жителями міста...



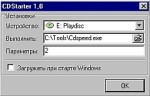




![Иллюстрация к статье Замена процессора в ноутбуке. Апгрейд процессора Intel второго и третьего поколения Core i7 [Sandy Bridge и Ivy Bridge]](/docs/zamena_processora_v_noutbuke_socket_g2/imgsocial_small.jpg)