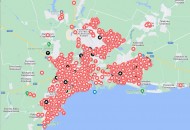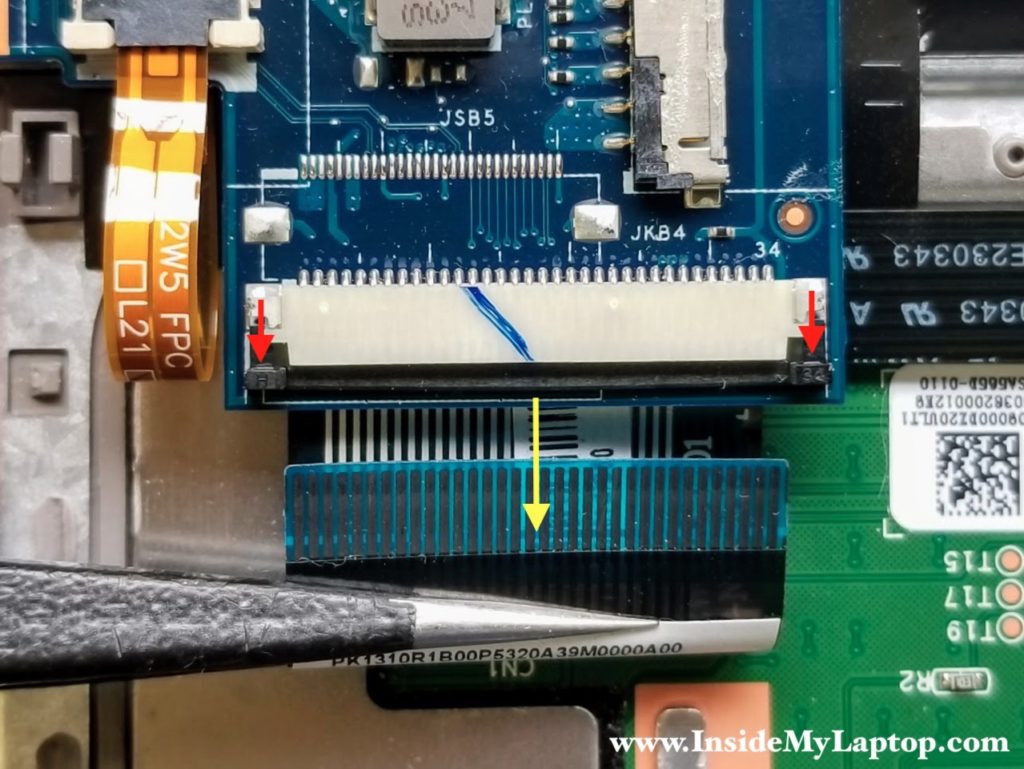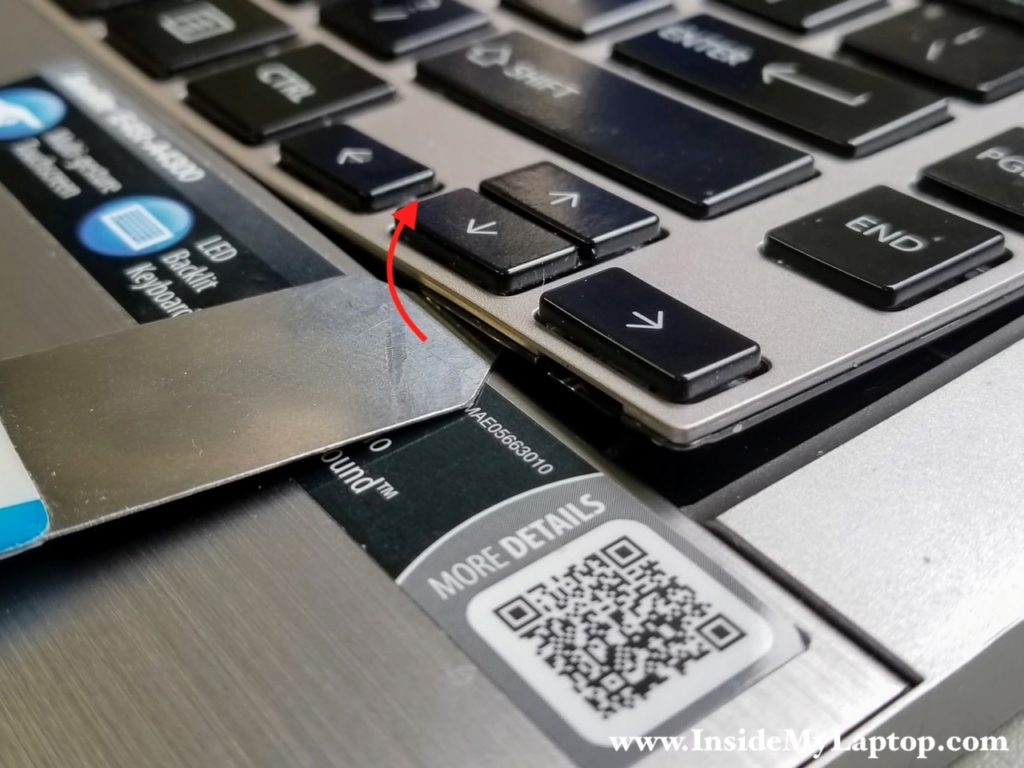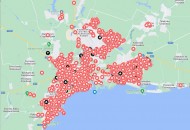- Список рубрик
- Теги этой статьи
- Новые статьи на сайте
- Самые популярные статьи
- Последние новости
Как разобрать ультрабук Toshiba Satellite E45t
В этом справочном руководстве я наглядно покажу как разобрать ультрабук Toshiba Satellite E45t. Я объясню, как получить доступ ко всем основным компонентам устройства и снять клавиатуру.
Если вы хотите заменить клавиатуру на ноутбуке Toshiba Satellite E45t, вам придется полностью его разобрать и даже снять материнскую плату.
Вы смело можете использовать это руководство по разборке и для следующих моделей ноутбуков Toshiba:
- Satellite E45T-B4106
- Satellite E45T-B4300
- Satellite E45t-A4100
- Satellite E45t-A4200
- Satellite E45t-A4300
- Satellite E45t-AST2N01
- Satellite E45t-AST2N02
- Satellite E45t-B4204
ШАГ 1.
Открутите все винты на нижней части ноутбука.
ШАГ 2.
Вставьте тонкий острый металлический инструмент между нижней крышкой и верхней частью корпуса ноутбука.
Приподнимите нижнюю крышку, чтобы отстегнуть её от верхней части корпуса. Продолжайте снимать крышку используя пальцы рук. Вам придется применить некоторое разумное усилие, чтобы отделить две части друг от друга.
ШАГ 3.
Снимите нижнюю крышку.
ШАГ 4.
Удалите один винт фиксации аккумулятора.
Снимите клейкую ленту обеспечивающую фиксацию кабеля аккумуляторной батареи. Отключите кабель аккумуляторной батареи от материнской платы.
Если на вашем ноутбуке «слабая» аккумуляторная батарея, она держит ноутбук в работе всего несколько минут или не держит совсем, то она требует замены. Вы можете самостоятельно приобрести аккумулятор в интернет магазине и установить его в ноутбук.
ШАГ 5.
Кабели антенны Wi-Fi и провод разъёма питания (DC Jack) проложены с левой стороны аккумулятора. Извлеките из направляющих эти кабеля по пути к батарее. Снимите аккумуляторную батарею.
ШАГ 5.
Удалите три винта фиксации корзины с жестким диском. Отключите SATA кабель жесткого диска от материнской платы (желтый квадрат). Удалите жесткий диск.
Если вы планируете заменить жесткий диск или обновить его, установив SSD, вам придется переставить корзину и кабель на новый диск.
ШАГ 6.
Материнская плата ноутбука Toshiba Satellite E45t имеет на борту два слота для установки планок оперативной памяти. Вы можете не снимать планки памяти если не планируете менять их на другие.
ШАГ 7.
Выкрутите два винта закрепляющих вентилятор на корпусе ноутбука. Отключите кабель питания вентилятора от материнской платы.
Снимите вентилятор и замените его если это необходимо. Оригинальный номер запчасти вентилятора напечатан на его зеленой этикетке: AB07505HX060300.
Если вентилятор ноутбука шумит, гудит или совсем не вращается, можно провести его профилактику (почистить и смазать), но данная процедура не гарантирует долгой работы кулера в будущем. Лучшим вариантом будет его замена на новый, приобрести вентилятор (кулер) к Toshiba Satellite E45t и установить можно самостоятельно.
ШАГ 8.
Отключите оба кабеля антенны Wi-Fi от беспроводной карты.
Wi-Fi кабель с белой изоляцией, подключенный к порту #2 (главный).
ШАГ 9.
Удалите два винта закрепляющие Wi-Fi карту и SSD Toshiba 32GB кэш памяти. Обе карты приподнимутся на угол в 20 градусов.
Вытащите обе карты из слотов.
Этот шаг не является обязательным, если вы не планируете менять Wi-Fi карту или SSD кэш памяти. Вы можете не трогать их и оставить подключенными к материнской плате.
ШАГ 10.
Разъем питания DC установлен под петлями. Давайте снимем разъем питания.
Отключите провод DC разъема от материнской платы и удалите два винта закрепляющие петлю.
ШАГ 11.
Откройте петлю, чтобы освободить гнездо.
Поднимите разъем питания DC из корпуса и снимите его.
Разъём питания из-за неосторожности пользователей часто ломается, питание ноутбука не поступает и ноутбук из-за этого не включается (не реагирует на кнопку включения). В этом случае требуется замена разъема питания на новый. Новый разъем питания к ноутбуку можно заказать в интернет магазине.
ШАГ 12.
Отключите следующие кабели от материнской платы:
- Кабель спикера (красный квадрат)
- Кабель подсветки клавиатуры (желтый квадрат)
- Кабель данных клавиатуры (оранжевый прямоугольник)
- Кабель платы с USB, Audio, SD кардридером (зелёный прямоугольник)
- Видео кабель сенсорного экрана(розовый прямоугольник)
Вот как отсоединить кабель от платы USB, Audio, SD-кардридера.
Поднимите белый зажим разъёма и вытащите кабель наружу.
Разъемы клавиатурных кабелей различны. На следующей картинке я покажу, как освободить кабель передачи данных клавиатуры, а разъём подсветки клавиатуры похож на него, просто немного меньше.
Сдвиньте зажим фиксатора на 2 миллиметра в показанном направлении (две красные стрелки). Вытащите кабель из разъёма (желтая стрелка).
Отключите видео кабель сенсорного экрана, используя черный пластиковый хвостик на верхушке разъёма.
ШАГ 13.
Удалите один винт крепления петли. Я забыл указать его на картинке, но вы легко найдёте его.
Откройте петлю.
ШАГ 14.
Удалите два винта закрепляющие материнскую плату.
ШАГ 15.
Снимите материнскую плату из корпуса ноутбука.
Вот тут показана другая сторона материнской платы.
Следующие компоненты по-прежнему прикручены к корпуса ноутбука, но они могут быть легко сняты:
- Плата с USB, Audio, SD-кардридером с кабелем.
- Плата LED индикации с кабелем.
- Тачпад (монтируется под металлической скобой).
ШАГ 16.
Когда обе петли открыты, то дисплей сенсорного экрана может быть легко снят и удален от верхней части корпуса ноутбука.
Дисплей снят.
ШАГ 16.
Снимите черную липкую ленту фиксирующую клавиатурные кабеля к верхней крышке.
Эта лента является причиной, почему невозможно снять клавиатуру без снятия материнской платы.
ШАГ 17.
Есть несколько скрытых защелок крепления нижней стороны клавиатуры к крышке корпуса ноутбука. Вам понадобится тонкий металлический нож чтобы разцепить эти защёлки. Вы можете использовать тонкое лезвие ножа для этого.
Вставьте нож в щель между клавиатурой и корпусом.
ШАГ 18.
Приподнимите клавиатуру, чтобы отделить ее от корпуса ноутбука.
Переместите нож к следующей защелке и повторите шаги 17 и 18.
ШАГ 19.
После того, как все скрытые защелки будут разцеплены, поднимите клавиатуру и вытащите её из корпуса.
После этого переместите клавиатуру в указанное место и потяните кабели через образовавшееся пространство между клавиатурой и корпусом.
ШАГ 20.
Клавиатура теперь снята, и может быть заменена на новую.
Если на клавиатуре ноутбука не работают клавиши, то с вероятносью 99% клавиатуру надо будет менять на новую, чистка клавиатуры как правило не помогает. Приобрести клавиатуру к ноутбуку и установить можно самостоятельно. Например, клавиатура к Toshiba Satellite E45t с доставкой обойдётся совсем недорого. Обязательно заказывайте клавиатуру с клавишами для своего языка.
Все ссылки на комплектующие к данному ноутбуку:
Источник: www.insidemylaptop.com
Теги этой статьи
Launch the License Manager from the bin folder (by default “C:/Program Files (x86)/Embarcadero/Studio/23.0/bin/LicenseManager.exe“) and delete any trial or beta (Test Field) license that you...
Карта разрушений и жертв российской агрессии в городе Мариуполь, на карте отмечены более 2000 пострадавших домов. На карте отмечены не только фото домов, но свидетельства их жителей, а так же место боевых...
Из-за военных событий 2014 года в Донецке тренер по плаванию Алексей Снежко и его жена вынужденно переехали в Киев. А теперь, в 2022-м, 33-летний Алексей потерял обоих родителей в Мариуполе. Как пережить...



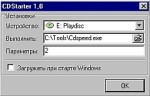




![Иллюстрация к статье Замена процессора в ноутбуке. Апгрейд процессора Intel второго и третьего поколения Core i7 [Sandy Bridge и Ivy Bridge]](/docs/zamena_processora_v_noutbuke_socket_g2/imgsocial_small.jpg)