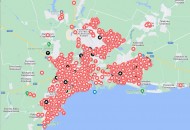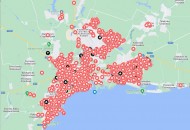- Список рубрик
- Теги этой статьи
- Новые статьи на сайте
- Самые популярные статьи
- Последние новости
Как разобрать ноутбук Dell Inspiron N5110 15R
В этом руководстве я покажу, как разобрать ноутбук Dell Inspiron N5110, он же Dell Inspiron 15R.
Я наглядно покажу как разобрать базовую часть ноутбука, снять материнскую плату и даже как заменить гнездо подключения питания DC jack и жесткий диск.
Весь процесс разборки разделим на несколько основных частей:
- ШАГ 1-4: Снятие двух модулей оперативной памяти и DVD привода;
- ШАГ 5-12: Отключение и снятие клавиатуры;
- ШАГ 13-18: Снятие верхней крышки базовой части ноутбука;
- ШАГ 19-20: Отключение и снятие модуля дисплея;
- ШАГ 21-25: Снятие материнской платы;
- ШАГ 26-27: Снятие платы с гнездом питания DC jack. Доступ к вентилятору системы охлаждения;
- ШАГ 28-29: Снятие жесткого диска.
Примечание: Я уже ранее описывал процесс разборки этого ноутбука для замены матрицы экрана. Вы можете прочитать об этом в предыдущей моей статье.
Итак. Давайте начнём процесс разборки ноутбука. Убедитесь, что ноутбук выключен!
ШАГ 1.
Разблокируйте и снимите батарею.
Если на вашем ноутбуке «слабая» батарея (аккумулятор), держит ноутбук в работе всего несколько минут или не держит совсем, то она требует замены. Вы можете самостоятельно приобрести аккумулятор в интернет магазине и установить его в ноутбук.
ШАГ 2.
Выкрутите один винт на крышке отсека с модулями оперативной памяти.
Поднимите крышку и снимите её.
ШАГ 3.
Под снятой крышкой вы увидите два разъёма для установки оперативной памяти.
В данном ноутбуке Dell Inspiron N5110 был установлен только один модуль памяти.
Если вы не планируете менять модули памяти, то их можно не снимать и оставить в разъёмах. Я не стал снимать.
ШАГ 4.
Теперь вытяните DVD привод влево и снимите его.
Привод не прикручен ни одним винтом.
ШАГ 5.
В верхней части клавиатуры вы можете видеть 4 фиксатора клавиатуры.
ШАГ 6.
Нажмите на фиксатор тонкой плоской отвёрткой.
Когда фиксатор находится в нажатом состоянии, приподнимите клавиатуру в том месте и выведите её выше фиксатора.
Теперь переходите к соседнему фиксатору, нажимайте его и приподнимайте клавиатуру под ним.
ШАГ 7.
Теперь оторожно просуньте пальцы под клавиатуру и поднимите верхнюю её часть как показано стрелкой.
ШАГ 8.
Продолжайте снимать клавиатуру.
Поднимайте верхнюю часть клавиатуры и отводите её ближе к тачпаду. Переворачивайте её.
ШАГ 9.
Положите клавиатуру клавишами вниз на тачпад.
Теперь вы можете получить доступ к разъёму подключения шлейфа клавиатуры к материнской плате.
Необходимо разблокировать разъём и освободить кабель перед снятием клавиатуры.
ШАГ 10.
Ниже показано как разблокировать разъём.
Ногтем или острым пластиковым предметом приподнимите тёмную часть разъёма (зажим) по направлению стрелки.
Зажим откроется на угол около 90 градусов и разъём тем самым будет разблокирован.
ШАГ 11.
Теперь вы можете вытянуть шлейф клавиатуры из разъёма.
ШАГ 12.
Снимите клавиатуру.
Если на клавиатуре ноутбука не работают клавиши, то с вероятносью 99% клавиатуру надо будет менять на новую, чистка клавиатуры как правило не помогает. Приобрести клавиатуру к ноутбуку и установить можно самостоятельно. Например, клавиатура к Dell Inspiron N5110 с доставкой обойдётся совсем недорого. Обязательно заказывайте клавиатуру с клавишами для своего языка.
ШАГ 13.
Выкрутите все винты с днища ноутбука.
В двух углах есть резиновые колпачки, которые надо снять. Под ними расположены винтики. (Желтые круги на фото).
ШАГ 14.
Вы можете снять резиновые колпачки при помощи острого ножа.
Затем выкрутите винты под этими колпачками.
ШАГ 15.
Выкрутите четыре винтика удерживающие верхнюю крышку базовой части ноутбука.
Отключите следующие кабеля от материнской платы:
- кабель платы с кнопкой питания;
- кабель медийной платы;
- кабель тачпада.
Все эти три кабеля отключаются от материнской платы так же как и кабель клавиатуры, смотрите шаги 10 и 11.
Поднимайте зажим разъёма и вытаскивайте кабель.
ШАГ 16.
Теперь можно начинать отделять верхнюю крышку базовой части ноутбука от днища.
Вставьте острый пластиковый предмет в щель между верхней крышкой базовой части ноутбука и днищем.
ШАГ 17.
Продолжайте отделять верхнюю крышку базовой части ноутбука от днища.
ШАГ 18.
Верхняя крышка базовой части снята.
ШАГ 19.
Отключите видео кабель от материнской платы.
Отключите оба кабеля WiFi антенн от платы беспроводной сети.
Открутите 4 винта на петлях ноутбука.
Ниже показано как отключить антенны.
Просто потяните их вверх и они отстегнутся от платы.
Далее показано как отключить видео кабель.
Потяните кабель в сторону экрана и вытяните его из разъёма.
ШАГ 20.
Поднимите и снимите весь модуль дисплея.
ШАГ 21.
Снимите пластиковую крышку под модулем дисплея.
Когда верхняя часть базы ноутбука снята, вы можете получить доступ к батарейке CMOS и модулю Bluetooth.
Вентилятор системы охлаждения может быть снят только после снятия материнской платы.
Та же история и с жестким диском. Он прикручен под материнской платой.
Если вам надо заменить разъём питания DC jack, для этого тоже надо снять материнскую плату.
Как ни крути, а материнскую плату надо снимать. Начнём!
ШАГ 22.
Открутите четыре винта на материнской плате.
ШАГ 23.
Отключите кабель звуковых динамиков от платы.
ШАГ 24.
Аккуратно поднимите правую часть материнской платы и отсоедините её от платы ввода-вывода.
Плата ввода-вывода содержит на себе следующие разъёмы: USB порты, разъёмы аудио, разъём сети LAN.
ШАГ 25.
Поднимите материнскую плату и симите её.
Плата ввода-вывода и оба звуковых динамика всё ещё закреплены в корпусе ноутбука, вы можете открутить и их, если это необходимо.
ШАГ 26.
Открутите один винт фиксирующий плату с гнездом питания DC jack.
ШАГ 27.
Отделите плату с гнездом питания DC jack от материнской платы и снимите её.
Разъём питания из-за неосторожности пользователей часто ломается, питание ноутбука не поступает и ноутбук из-за этого не включается (не реагирует на кнопку включения). В этом случае требуется замена разъема питания на новый. Новый разъем питания к ноутбуку можно заказать в интернет магазине.
Положите материнскую плату обратной стороной вверх.
Теперь вы можете снять жесткий диск и вентилятор системы охлаждения.
Если вентилятор ноутбука шумит, гудит или совсем не вращается, можно провести его профилактику (почистить и смазать), но данная процедура не гарантирует долгой работы кулера в будущем. Лучшим вариантом будет его замена на новый, приобрести вентилятор (кулер) к Dell Inspiron N5110 и установить можно самостоятельно.
ШАГ 28.
Выкрутите два винта удерживающие корзину с жестким диском.
ШАГ 29.
Чтобы отделить жесткий диск от материнской платы, возможно, надо будет повозиться. Диск приклеен клейкой лентой к материнской плате.
Сперва следует отклеить и приподнять левую часть жесткого диска и только потом отклеивать правую часть и вытаскивать диск из разъёма SATA.
У меня в ноутбуке Dell Inspiron N5110 был установлен обычный диск 2.5 дюйма SATA.
Можно заменить его на любой 2.5 дюймовый диск SATA большего объёма или даже лучше - установить вместо него SSD диск.
Все ссылки на комплектующие к данному ноутбуку:
Источник: www.insidemylaptop.com
Теги этой статьи
Карта разрушений и жертв российской агрессии в городе Мариуполь, на карте отмечены более 2000 пострадавших домов. На карте отмечены не только фото домов, но свидетельства их жителей, а так же место боевых...
Из-за военных событий 2014 года в Донецке тренер по плаванию Алексей Снежко и его жена вынужденно переехали в Киев. А теперь, в 2022-м, 33-летний Алексей потерял обоих родителей в Мариуполе. Как пережить...
«20 днів у Маріуполі». Ще один фільм про блокадний Маріуполь з подіями березня 2022 року. Повномасштабне російське вторгнення в Україну журналісти зустріли у Маріуполі разом із жителями міста...



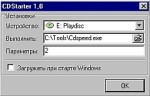




![Иллюстрация к статье Замена процессора в ноутбуке. Апгрейд процессора Intel второго и третьего поколения Core i7 [Sandy Bridge и Ivy Bridge]](/docs/zamena_processora_v_noutbuke_socket_g2/imgsocial_small.jpg)