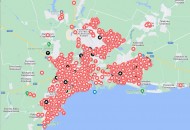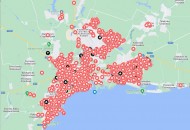- Список рубрик
- Теги этой статьи
- Новые статьи на сайте
- Самые популярные статьи
- Последние новости
Как разобрать ноутбук Dell Inspiron 13 5000 серии, 5378, 5368
В этом руководстве мы с вами разберём ноутбук-трансформер Dell Inspiron 13 5000 серии, точная модель P69G. Инструкция по разборке написана для ноутбука Dell Inspiron 13 5378, но замечательно подходит и к ноутбуку Dell Inspiron 13 5368.
В этой инструкции я пошагово разберу нижнюю часть ноутбука, так называемую базу. А в следующей статье, ссылка на неё будет снизу на этой странице, я опишу разборку верхней части с LCD экраном и тачскрином. Обе части независимы друг от друга и вы можете использовать их самостоятельно.
Разборка базовой части Dell Inspiron 13 5378, 5368
ШАГ 1.
Начинаем разборку ноутбука с откручивания винтов снизу ноутбука.
ШАГ 2.
Используя острый пластиковый инструмент, например гитарный медиатр, начните разъединять крышки корпуса как показано на фото.
Нижняя крышка базовой части ноутбука содержит множество скрытых защёлок, которые крепят её к верхней части корпуса с клавиатурой.
Пройдитесь вдоль всего периметра корпуса острым пластиковым инструментом и отщёлкните все защёлки.
ШАГ 3.
Снимите нижнюю крышку базовой части ноутбука.
ШАГ 4.
Выкрутите четыре винта крепящие батарею ноутбука к корпусу.
ШАГ 5.
Поднимите батарею вверх и снимите её. Отключите кабель батареи от материнской платы.
В данном ноутбуке установлена батарея на 3500mAh. Маркировка батареи (партномер): 3CRH3.
Если на вашем ноутбуке «слабая» батарея (аккумулятор), держит ноутбук в работе всего несколько минут или не держит совсем, то она требует замены. Вы можете самостоятельно приобрести аккумулятор в интернет магазине и установить его в ноутбук.
ШАГ 6.
Выкрутите два винта, которые крепят корзину с SSD диском.
Отключите кабель SSD диска от материнской платы ноутбука.
Мой Dell Inspiron 13 5378 укомплектован SSD диском на 256GB от фирмы SanDisk. В более дешевых моделях ноутбуков вы можете встретить установленный обычный HDD диск вместо SSD диска.
Если вы решили заменить жесткий диск на новый, вы должны открутить его из корзины и переставить в корзину новый диск, не забыв подключить к нему кабель.
ШАГ 7.
Материнская плата имеет всего два слота для установки оперативной памяти. В моём ноутбуке был установлен только один модуль памяти и второй слот был свободен.
Вы можете не снимать планку памяти, если не планируете её менять на другую.
ШАГ 8.
Выкрутите два винта закрепляющие вентилятор системы охлаждения и отключите разъём питания вентилятора от материнской платы.
Снимите вентилятор.
Если вентилятор ноутбука шумит, гудит или совсем не вращается, можно провести его профилактику (почистить и смазать), но данная процедура не гарантирует долгой работы кулера в будущем. Лучшим вариантом будет его замена на новый, приобрести вентилятор (кулер) к Dell Inspiron 13 5378 и установить можно самостоятельно.
ШАГ 9.
Открутите один винт закрепляющий карту беспроводного доступа WiFi и провода антенн.
Уберите железную накладку.
ШАГ 10.
Отключите два кабеля антенн от беспроводной сетевой карты.
Отогните эти кабеля за пределы корпуса.
ШАГ 11.
Выкрутите два винта закрепляющие на корпусе плату кардридера и USB порта.
Отключите кабель подключения кнопки «Power» (показан красным квадратом) и кабель от батарейки CMOS (оранжевый квадратик).
Отключите плату USB SD кардридера от материнской платы (желтый прямоугольник на фото).
ШАГ 12.
Снимите плату USB SD кардридера вместе с проводом.
ШАГ 13.
Отключите несколько кабелей от материнской платы ноутбука:
- Кабель клавиатуры (красный прямоугольник)
- Кабель звуковых динамиков (синий квадрат)
- Видео-кабель (оранжевый прямоугольник)
- Кабель сенсорного экрана, тачскрина (желтый прямоугольник)
- Кабель разъёма питания (зелёный квадрат)
Выкрутите три винта закрепляющие материнскую пляту в корпусе ноутбука.
Поясню как отключить плоские кабеля (шлейфы):
- Поднимите вверх зажим на разъёме на 90 градусов (по красной стрелке)
- Вытащите шлейф из разъёма (в направлении желтой стрелки)
ШАГ 14.
Снимите материнскую плату с корпуса ноутбука.
Ниже на фото показана материнская плата с обратной стороны.
ШАГ 15.
Разъём питания ноутбука (DC-IN power jack) закреплён и скрыд под креплением петель.
Выкрутите два винта крепления петли к корпусу. Открутите один винт закрепляющий сам разъём.
ШАГ 16.
Приподнимите петлю примерно на 30 градусов как показано на фото.
Теперь вы можете вытащить разъём питания ноутбука.
Разъём питания из-за неосторожности пользователей часто ломается, питание ноутбука не поступает и ноутбук из-за этого не включается (не реагирует на кнопку включения). В этом случае требуется замена разъема питания на новый. Новый разъем питания к ноутбуку можно заказать в интернет магазине.
ШАГ 17.
Тачпад крепится к верхней крышке базовой части корпуса при помощи восьми винтов. Я не буду откручивать и снимать его так как тачпад ломается очень редко и его замена требуется крайне редко.
ШАГ 18.
Батарейка CMOS приклеена к корпусу двухсторонним клейким скотчем.
Кнопка «Power» и плата с кнопками регулировки громкости закреплена одним винтом.
Клавиатура впаяна в верхнюю часть базы корпуса ноутбука и снять её практически очень трудно, надо будет срезать пайку пластмассы и затем запаивать новую клавиатуру.
Если вам надо поменять клавиатуру, легче всего заменить её вместе с верхней частью корпуса ноутбука, в продаже зачатую они идут вместе.
Если на клавиатуре ноутбука не работают клавиши, то с вероятносью 99% клавиатуру надо будет менять на новую, чистка клавиатуры как правило не помогает. Приобрести клавиатуру к ноутбуку и установить можно самостоятельно. Например, клавиатура к Dell Inspiron 13 5378 с доставкой обойдётся совсем недорого. Обязательно заказывайте клавиатуру с клавишами для своего языка.
Всё! Ноутбук успешно разобран. Сборка ноутбука происходит в обратном порядке, если у вас возникнут сложности вы всегда можете обратиться к специалистам.
В следующей инструкции я покажу как разобрать вторую (верхнюю) половину ноутбука с тачскрином и LCD экраном.
Все ссылки на комплектующие к данному ноутбуку:
Источник: www.insidemylaptop.com
Перевод: Попов Вадим
Теги этой статьи
Карта разрушений и жертв российской агрессии в городе Мариуполь, на карте отмечены более 2000 пострадавших домов. На карте отмечены не только фото домов, но свидетельства их жителей, а так же место боевых...
Из-за военных событий 2014 года в Донецке тренер по плаванию Алексей Снежко и его жена вынужденно переехали в Киев. А теперь, в 2022-м, 33-летний Алексей потерял обоих родителей в Мариуполе. Как пережить...
«20 днів у Маріуполі». Ще один фільм про блокадний Маріуполь з подіями березня 2022 року. Повномасштабне російське вторгнення в Україну журналісти зустріли у Маріуполі разом із жителями міста...



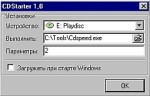




![Иллюстрация к статье Замена процессора в ноутбуке. Апгрейд процессора Intel второго и третьего поколения Core i7 [Sandy Bridge и Ivy Bridge]](/docs/zamena_processora_v_noutbuke_socket_g2/imgsocial_small.jpg)