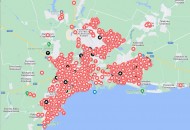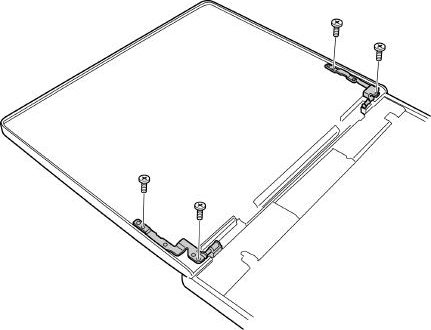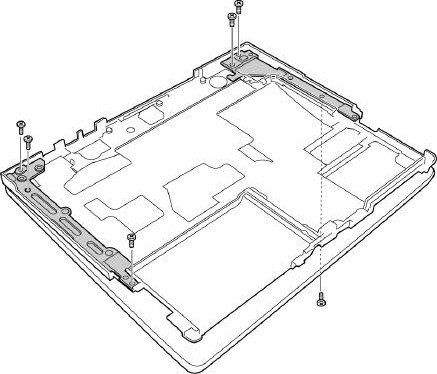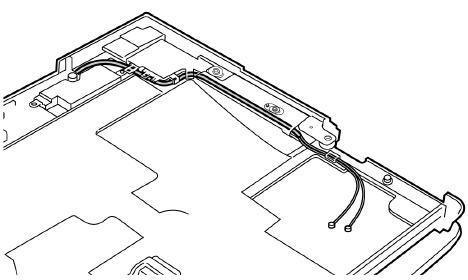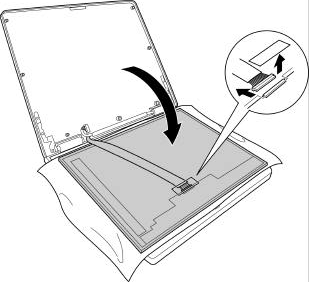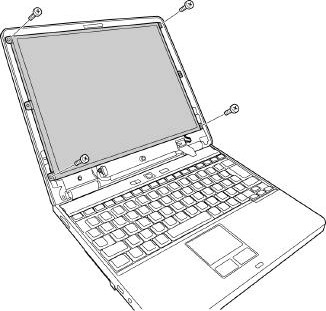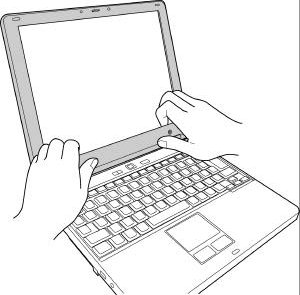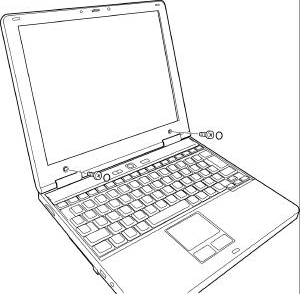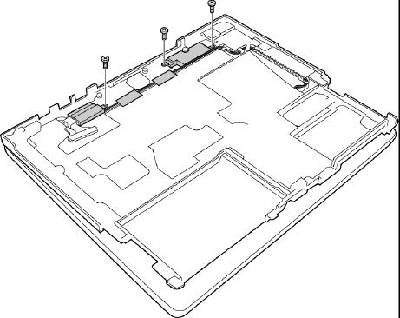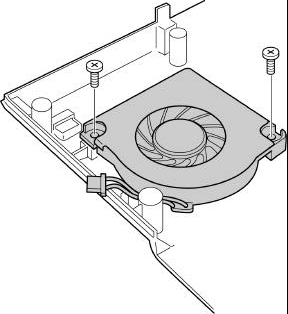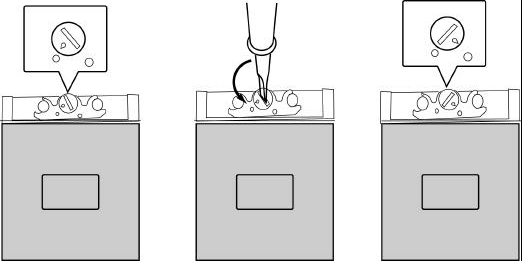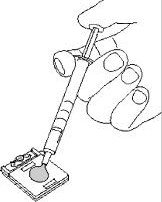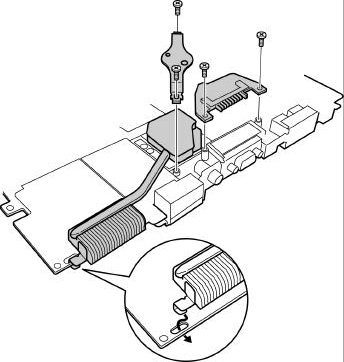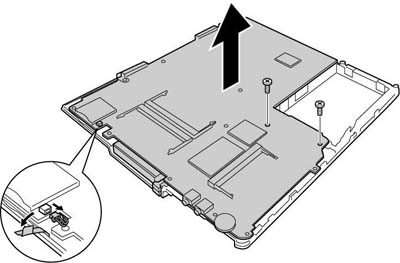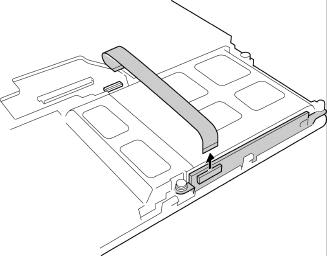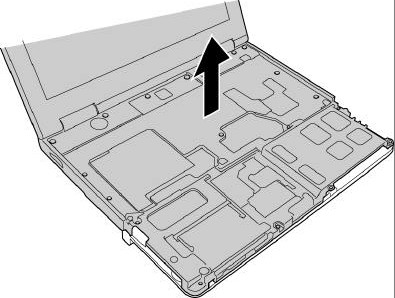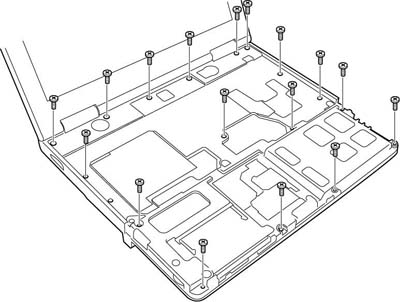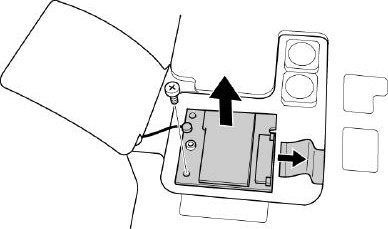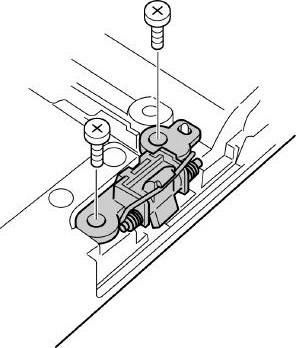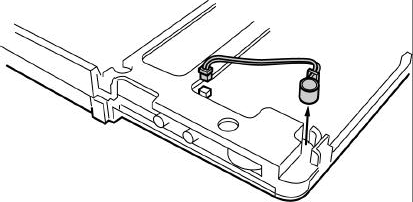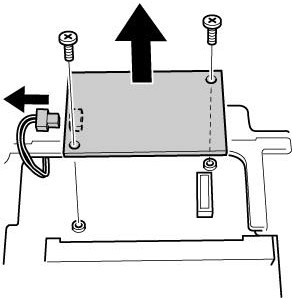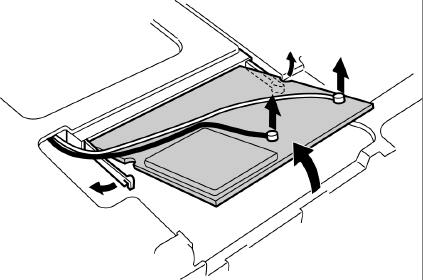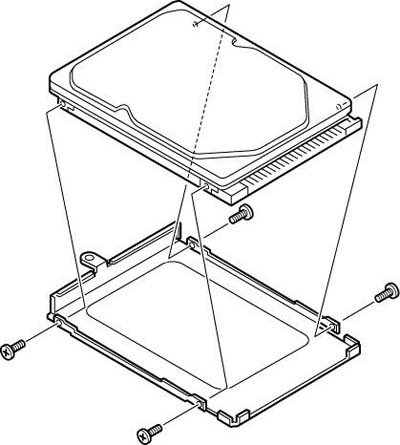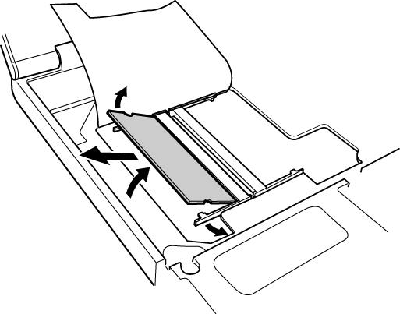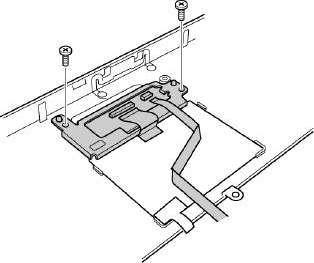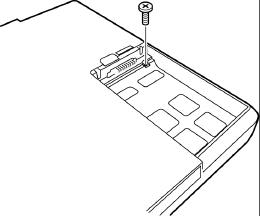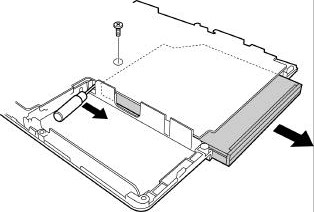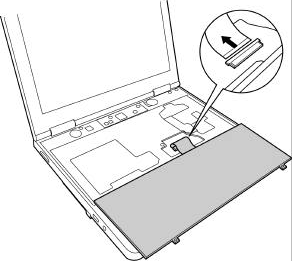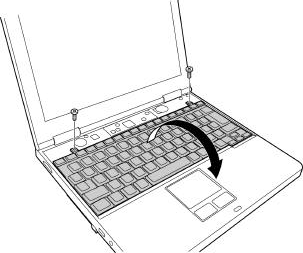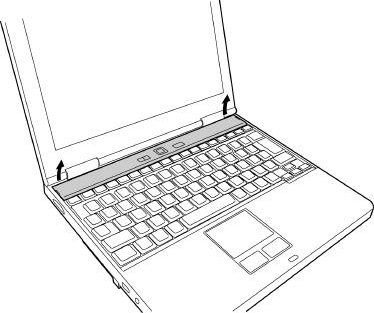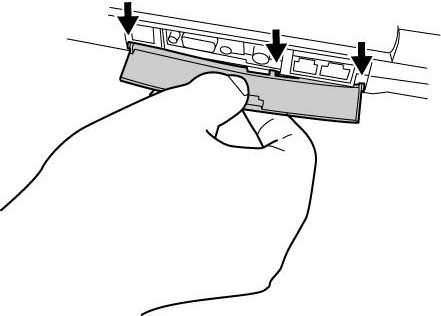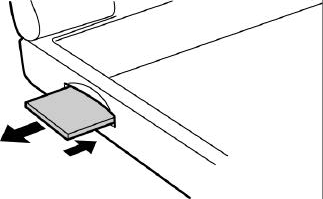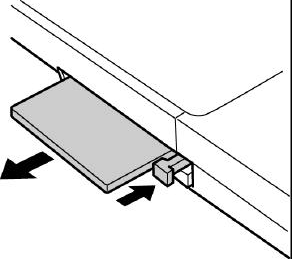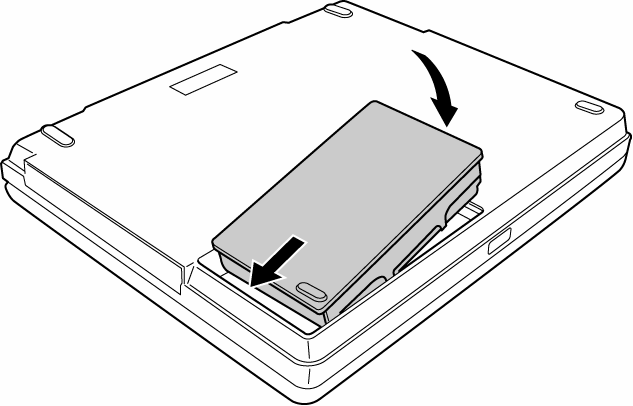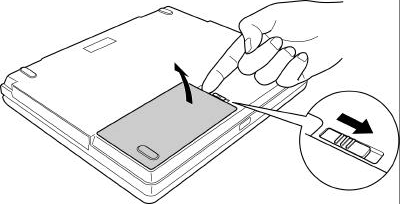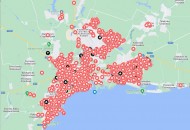- Список рубрик
- Теги этой статьи
- Новые статьи на сайте
- Самые популярные статьи
- Последние новости
Пошаговая сборка ноутбука Toshiba PORTEGE A100
Собираем ноутбук Toshiba PORTEGE A100 после замены деталей.
Эта статья не является руководством к действию. Вся ответственность за сбор и разбор вашего устройства лежит на вас. Помните: после разбора устройства вы лишитесь гарантии производителя.
В предыдущей статье рассматривалось, как разобрать данный ноутбук. Теперь мы собираем его заново и начинаем с модуля ЖК-монитора.
Устанавливаем петли монитора
1. Установите петли монитора и закрутите 4 винта крепления на крышке монитора (по 2 с каждой стороны).
2. Закрутите 6 винтов крепления петель монитора в корпусе (по 3 с каждой стороны).
ПРИМЕЧАНИЕ: при установке петель используйте новые винты и нанесите на них силиконовую смазку.
Устанавливаем антенну Bluetooth
1. Проденьте кабель антенны Bluetooth вместе с кабелем дисплея через отверстие правой петли монитора и уложите кабели на место. Проложите кабели возле модуля контроллера нескольких периферийных устройств под изоляционной фольгой.
2. Установите на место накладку правой петли монитора. Постарайтесь не придавить кабели дисплея и антенны Bluetooth и не перепутать направление.
3. Поместите антенну Bluetooth на крышку ЖК-монитора и закрепите кабель антенны 4 полосками изоленты (в 3-х местах скрепите его вместе с кабелем антенны WLAN).
Устанавливаем антенну беспроводной локальной сети (WLAN)
1. Проденьте кабель антенны WLAN через отверстие левой петли монитора, уложите кабель на место рядом с кабелем динамиков и закрепите кабели ярлычками из изоляционной фольги.
2. Установите накладку левой петли монитора. Постарайтесь не придавить кабель антенны WLAN и не перепутать направление.
3. Поместите антенну WLAN на крышку ЖК-монитора и закрепите кабель антенны 5 полосками изоленты (в 3-х местах скрепите его вместе с кабелем антенны Bluetooth).
Прикрепляем шлейф дисплея
1. Проденьте шлейф дисплея через отверстие петли монитора, затем вставьте шлейф (идущий от разъема на материнской плате) в слот с обратной стороны крышки монитора.
2. Установите на место накладку правой петли монитора. Постарайтесь не придавить кабели дисплея и антенны Bluetooth и не перепутать направление.
3. Согните ярлычки из изоляционной фольги над кабелем дисплея и закрепите его в 2-мя полосками изоленты над ярлычками и еще в одном месте выше.
Устанавливаем модуль ЖК-монитора и инвертор
1. Присоедините шлейф дисплея к разъему с обратной стороны дисплея и закрепите разъем полоской скотча.
2. Установите ЖК-панель в модуль ЖК-монитора по направляющему отверстию и закрутите 4 винта крепления ЖК-панели.
3. Присоедините кабели с обеих сторон инвертора.
4. Установите инвертор в устройство и закрутите 1 винт крепления инвертора.
5. Установите рамку дисплея и прижмите, чтобы закрепить защелки.
6. Закрутите 2 винта крепления рамки дисплея и установите на них заглушки.
Устанавливаем динамики
1. Установите динамики в держатели.
2. Закрутите 3 винта крепления держателей динамиков.
3. Уложите кабель динамиков и закрепите в 2-х местах изолентой.
4. Как следует прижмите изоленту.
Устанавливаем вентилятор процессора
1. Установите вентилятор процессора в корпус устройства и закрутите 2 винта крепления вентилятора процессора.
Устанавливаем центральный процессор
1. Убедитесь, что винт раскручен. На картинке слева показан раскрученный винт, а справа — закрученный.
2. Установите центральный процессор в разъем.
ВНИМАНИЕ! При установке процессора в разъем нужно проследить, чтобы треугольная отметка на процессоре была расположена правильно (см. картинку ниже).
3. Поверните винт-фиксатор центрального процессора на 90 градусов по часовой стрелке с помощью плоской отвертки, чтобы закрепить его.
Устанавливаем радиатор
1. Если на ребра радиатора или лицевую сторону процессора была нанесена силиконовая смазка, ее следует стереть мягкой тряпочкой. Нанесите новую силиконовую смазку на ребра радиатора или лицевую сторону процессора специальным дозатором. Лицевая сторона микросхемы процессора CPU должна быть полностью покрыта силиконовой смазкой.
ПРИМЕЧАНИЕ: При использовании специального дозатора проследите, чтобы лицевая сторона микросхемы процессора была полностью покрыта силиконовой смазкой.
2. Закрепите защелку радиатора в отверстии на материнской плате и установите радиатор на процессор. Закрутите 2 шурупа крепления радиатора.
Устанавливаем 2-й батарейный щит
1. Вставьте 2-й батарейный щит в разъем PJ9501 на материнской плате и закрутите 4 винта крепления 2-го батарейного щита.
Устанавливаем материнскую плату
1. Установите материнскую плату в корпус устройства и закрутите 2 винта крепления материнской платы.
2. Присоедините шлейф вентилятора центрального процессора к разъему PJ8770 на материнской плате.
3. Согните изоляционную фольгу над разъемом PJ8770.
Устанавливаем плату светодиодной подсветки
1. Присоедините шлейф от платы светодиодной подсветки.
2. Вставьте плату светодиодной подсветки в слот.
Устанавливаем верхнюю панель
1. Установите верхнюю панель в корпус.
2. Закрутите 17 винтов крепления верхней панели.
3. Присоедините кабели ЖК-монитора и платы светодиодной подсветки к разъемам PJ5600 и PJ9500 на материнской плате.
Устанавливаем модуль Bluetooth
1. Присоедините кабель антенны к модулю Bluetooth.
2. Закрутите винт крепления модуля Bluetooth.
3. Присоедините шлейф к модулю Bluetooth.
Устанавливаем защелку крышки
1. Установите защелку крышки на место.
2. Закрутите 2 винта крепления защелки крышки.
Устанавливаем встроенный микрофон
1. Вставьте встроенный микрофон в слот.
2. Присоедините кабель встроенного микрофона к разъему PJ6003 на материнской плате.
Устанавливаем батарею системных часов
1. Присоедините кабель батареи системных часов к разъему PJ8760 на материнской плате.
2. Отогните изоляционную фольгу и вставьте в слот батарею системных часов.
Устанавливаем модуль контроллера нескольких периферийных устройств
1. Закрутите 2 винта крепления модуля контроллера нескольких периферийных устройств.
2. Присоедините кабель контроллера к модулю контроллера нескольких периферийных устройств.
Устанавливаем модуль беспроводной локальной сети (WLAN)
1. Вставьте модуль WLAN в разъем под углом и прижмите, чтобы он плотно установился.
2. Придавите вниз модуль WLAN, чтобы закрепить защелки.
3. Присоедините белый и черный антенные кабели и закрепите их полоской скотча.
Устанавливаем жесткий диск
1. Закрутите 4 винта крепления держателя жесткого диска (по 2 с каждой стороны).
2. Вставьте модуль жесткого диска в слот HDD-отсека. Загните ярлычок диска в щель между корпусом ноутбука и модулем жесткого диска.
3. Установите крышку HDD-отсека в днище корпуса ноутбука и закрутите винт крепления крышки.
Устанавливаем модуль памяти
1. Отогните изоляционную фольгу и вставьте модуль памяти в разъем под углом, наклейкой вверх, затем прижмите, чтобы он плотно установился.
2. Придавите вниз модуль памяти, чтобы закрепить защелки.
Устанавливаем плату тачпада
1. Установите плату тачпада, закрепив ее защелкой тачпада.
2. Закрутите 2 винта крепления платы тачпажа.
3. Присоедините 2 шлейфа тачпада.
Устанавливаем упор для рук
1. Установите упор для рук, начиная с левой стороны, совмещая отверстия в упоре для рук с гнездами для подключения наушников на материнской плате.
2. Закрутите 3 винта крепления упора для рук.
3. Присоедините шлейф к разъему PJ 3201 на материнской плате.
4. Переверните ноутбук и закрутите винт крепления с обратной стороны упора для рук.
Устанавливаем оптический привод
1. Вставьте оптический привод в слот и медленно подтолкните, пока он не присоединится к материнской плате.
2. Закрутите винт крепления оптического привода.
Устанавливаем клавиатуру
1. Переверните клавиатуру лицевой стороной вниз, положите на упор для рук и присоедините шлейф клавиатуры к разъему на материнской плате.
2. Переверните клавиатуру и закрепите защелки, вставляя из под упор для рук.
3. Закрутите 2 винта крепления клавиатуры
Устанавливаем накладку над клавиатурой
1. Сначала закрепите защелки снизу накладки над клавиатурой.
2. Прижмите сверху накладку над клавиатурой, чтобы она установилась.
Устанавливаем панель разъемов
1. Слегка согните панель разъемов посередине. Вставьте края панели разъемов в специальные отверстия в корпусе.
2. Закройте панель разъемов.
Устанавливаем карту памяти SD
1. Вставьте карту памяти SD и нажмите на нее, пока она не встанет на место.
Устанавливаем карту памяти PC card
1. Убедитесь, что кнопка выброса не выдвинута.
2. Вставьте карту памяти PC card и нажмите на нее, пока она не встанет на место.
Устанавливаем аккумулятор
ОСТОРОЖНО! При неправильном обращении, установке или утилизации литиево-ионный аккумулятор может взорваться. Пожалуйста, следуйте местным требованиям и правилам по утилизации. Используйте только одобренные фирмой Toshiba аккумуляторы.
ПРИМЕЧАНИЕ: Проверьте контакты аккумуляторной батареи, и если они загрязнены, протрите сухой тряпочкой.
1. Выключите питание ноутбука.
2. Присоедините шнур блока питания от сети переменного тока и периферийные устройства.
3. Переверните ноутбук.
4. Установите аккумулятор в аккумуляторный отсек.
5. Установите аккумуляторный отсек в корпус ноутбука и прижмите, пока он не встанет на место.
Сборка успешно завершена.
Все ссылки на комплектующие к данному ноутбуку:
Источник: www.insidemylaptop.com
Теги этой статьи
Launch the License Manager from the bin folder (by default “C:/Program Files (x86)/Embarcadero/Studio/23.0/bin/LicenseManager.exe“) and delete any trial or beta (Test Field) license that you...
Карта разрушений и жертв российской агрессии в городе Мариуполь, на карте отмечены более 2000 пострадавших домов. На карте отмечены не только фото домов, но свидетельства их жителей, а так же место боевых...
Из-за военных событий 2014 года в Донецке тренер по плаванию Алексей Снежко и его жена вынужденно переехали в Киев. А теперь, в 2022-м, 33-летний Алексей потерял обоих родителей в Мариуполе. Как пережить...



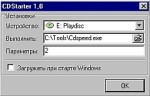




![Иллюстрация к статье Замена процессора в ноутбуке. Апгрейд процессора Intel второго и третьего поколения Core i7 [Sandy Bridge и Ivy Bridge]](/docs/zamena_processora_v_noutbuke_socket_g2/imgsocial_small.jpg)