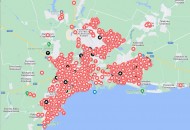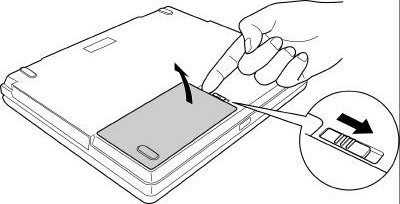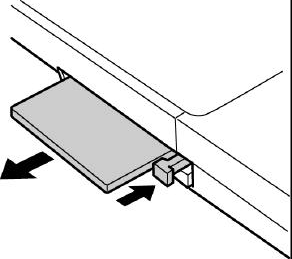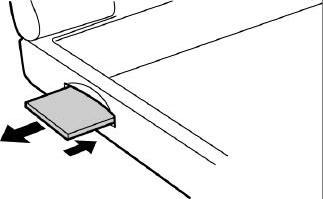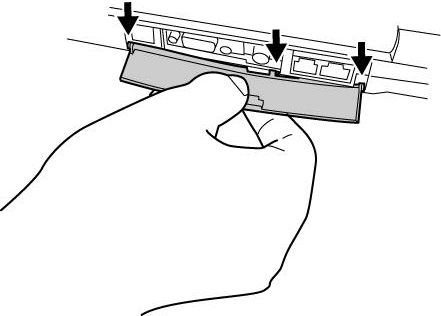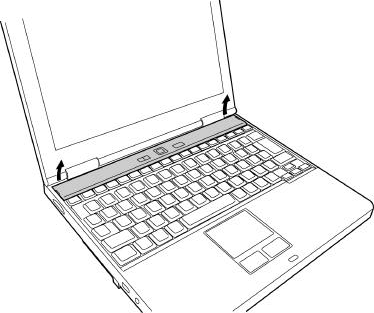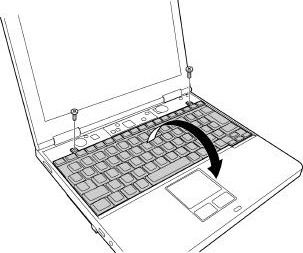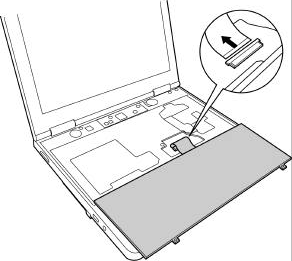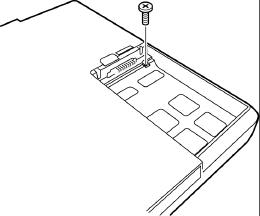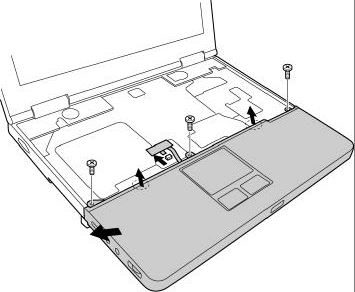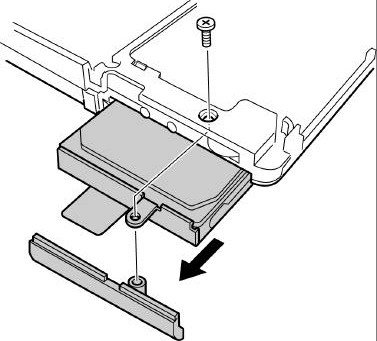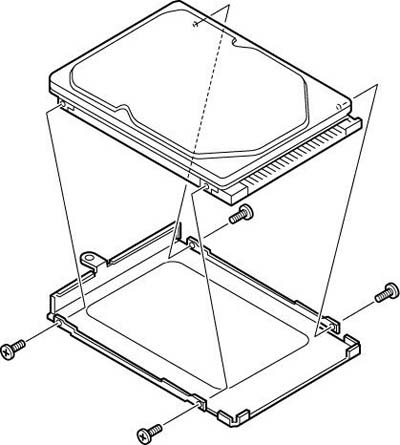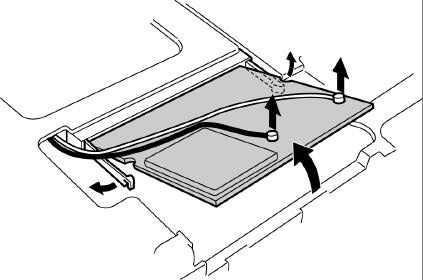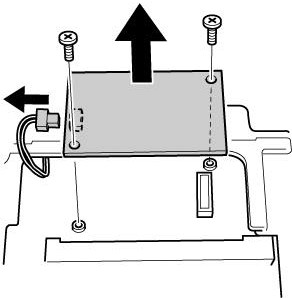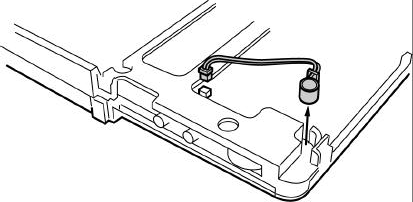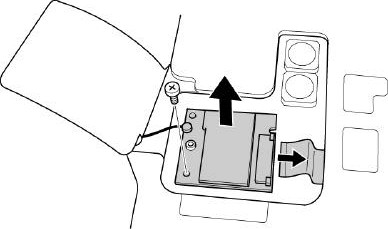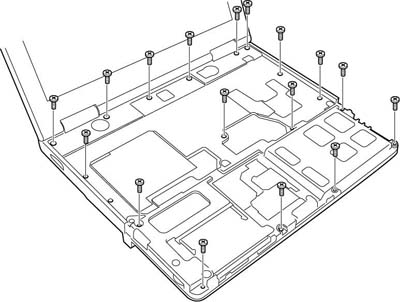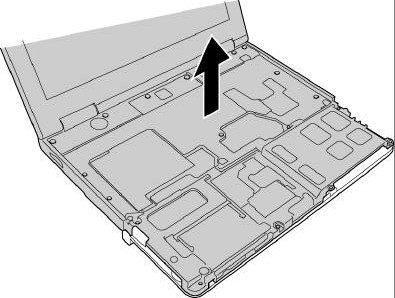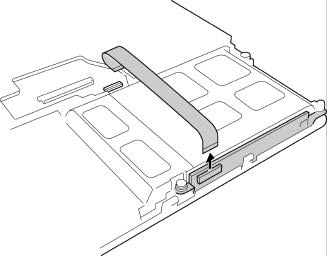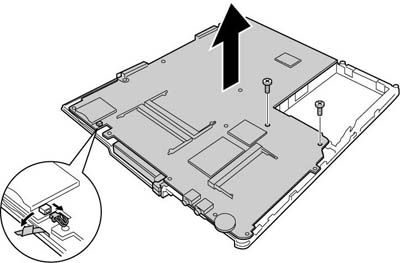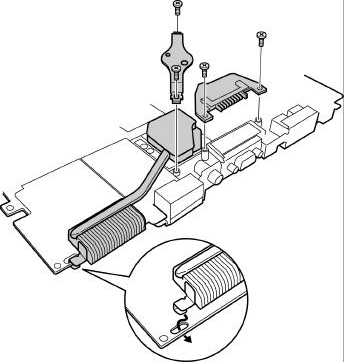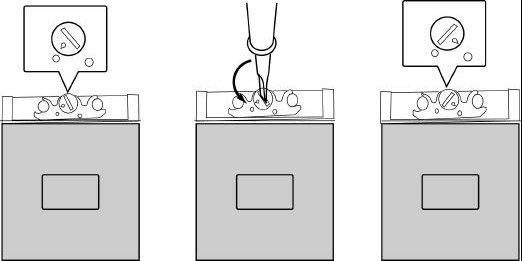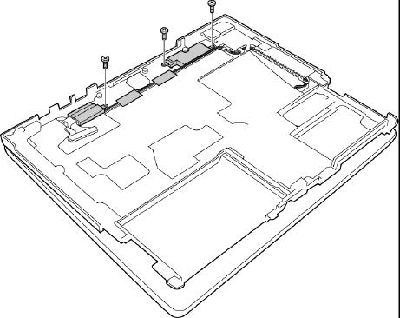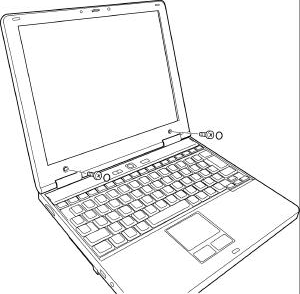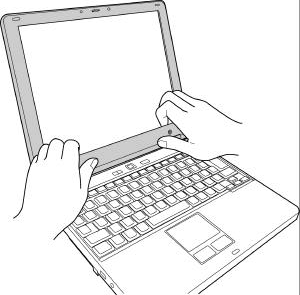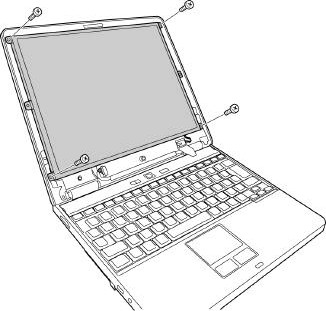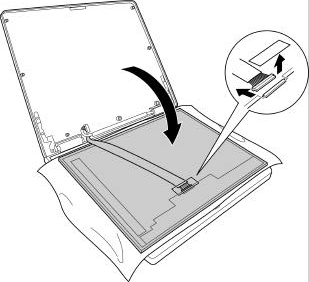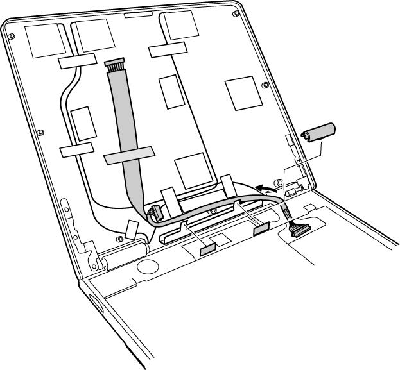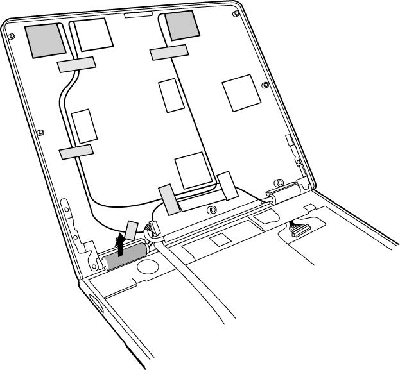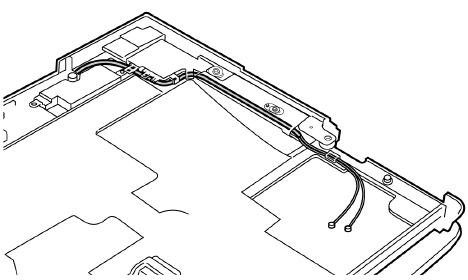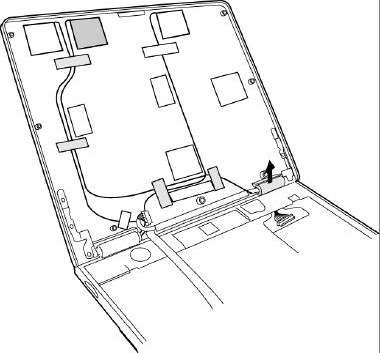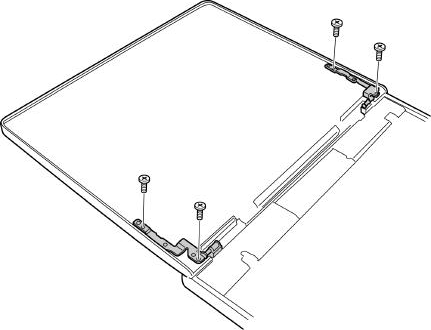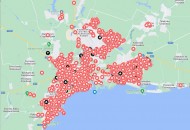- Список рубрик
- Теги этой статьи
- Новые статьи на сайте
- Самые популярные статьи
- Последние новости
Инструкция по разборке ноутбука Toshiba PORTEGE A100
Разбираем ноутбук Toshiba PORTEGE A100.
Эта статья не является руководством к действию. Вся ответственность за сбор и разбор вашего устройства лежит на вас. Помните: после разбора устройства вы лишитесь гарантии производителя.
Чтобы разобрать этот ноутбук, вам потребуются следующие инструменты:
- крестовая отвертка с насадкой 0;
- крестовая отвертка с насадкой 1;
- плоская отвертка;
- пинцет (для извлечения шурупов);
- заземляющий браслет и электропроводящий коврик для защиты от электростатических разрядов;
- плоскогубцы с длинными щипцами.
Извлекаем аккумулятор
ОСТОРОЖНО! Избегайте короткого замыкания контактов при извлечении аккумулятора. Аккумулятор нельзя ронять, ударять, царапать, разбирать или гнуть.
1. Выключите питание ноутбука.
2. Отсоедините шнур блока питания от сети переменного тока и все периферийные устройства.
3. Переверните ноутбук.
4. Сдвиньте защелку аккумуляторного отсека в открытое положение и извлеките аккумуляторный отсек.
ПРИМЕЧАНИЕ: Пожалуйста, следуйте местным требованиям и правилам по утилизации.
5. Извлеките аккумулятор из аккумуляторного отсека.
Если на вашем ноутбуке «слабая» батарея (аккумулятор), держит ноутбук в работе всего несколько минут или не держит совсем, то она требует замены. Вы можете самостоятельно приобрести аккумулятор в интернет магазине и установить его в ноутбук.
Извлекаем карту памяти PC card
1. Нажмите на кнопку выброса, и она выдвинется. Нажмите на кнопку еще раз, чтобы выдвинулась карта памяти PC card.
2. Потяните карту памяти PC card и извлеките.
Извлекаем карту памяти SD
1. Нажмите на карту памяти SD. Она частично выдвинется, и вы сможете ее вытащить.
Снимаем панель разъемов
1. Откройте панель разъемов.
2. Нажмите на панель разъемов посередине, чтобы слегка согнуть и извлечь ее.
Снимаем накладку над клавиатурой
1. Раскройте ноутбук.
2. Установите пальцы в отверстия по бокам накладки над клавиатурой и снимите накладку.
Снимаем клавиатуру
1. Выкрутите 2 винта крепления клавиатуры.
2. Поднимите верх клавиатуры и отогните ее в сторону тачпада.
3. Отсоедините шлейф клавиатуры от разъема PJ3200 на материнской плате.
4. Снимите клавиатуру.
Если на клавиатуре ноутбука не работают клавиши, то с вероятносью 99% клавиатуру надо будет менять на новую, чистка клавиатуры как правило не помогает. Приобрести клавиатуру к ноутбуку и установить можно самостоятельно. Например, клавиатура к Toshiba A100 с доставкой обойдётся менее $10. Обязательно заказывайте клавиатуру для своего языка.
Снимаем оптический привод
1. Выкрутите винт крепления оптического привода.
2. Вставьте отвертку в отверстие в пространстве для аккумуляторного отсека, подтолкните сзади оптический привод и извлеките.
Снимаем упор для рук
ПРИМЕЧАНИЕ: Тачпад приклеен к упору для рук и не снимается. Если тачпад сломался, необходимо заменить всю панель упора для рук.
1. Переверните ноутбук и выкрутите винт крепления упора для рук.
2. Переверните ноутбук и отсоедините шлейф от разъема PJ3201 на материнской плате.
3. Выкрутите 3 винта крепления упора для рук.
4. Открепите 2 защелки вверху упора для рук и снимите упор для рук в направлении верхнего левого угла.
Снимаем плату тачпада
ПРИМЕЧАНИЕ: Плату тачпада можно заменить, но сам тачпад приклеен к упору для рук, и его снять нельзя. Если тачпад сломался, необходимо заменить всю панель упора для рук.
1. Отсоедините шлейфы, соединяющие плату тачпада с материнской платой.
2. Выкрутите 2 винта крепления платы тачпада.
3. Снимите плату тачпада.
Извлекаем модуль памяти
ОСТОРОЖНО! При извлечении модуля памяти питание должно быть выключено. Иначе есть риск повредить модуль или сам ноутбук. Не касайтесь контактов модуля памяти. Любое загрязнение контактов может вызвать проблемы с обращением к памяти. Никогда не гните и давите на модуль памяти.
1. Отогните изоляционную фольгу и отогните в стороны защелки модуля памяти.
2. Извлеките модуль памяти.
Снимаем жесткий диск
ОСТОРОЖНО! Не давите на жесткий диск сверху или снизу, иначе можно потерять данные на диске или повредить само устройство.
1. Выкрутите винт крепления крышки HDD-отсека и снимите крышку.
2. Возьмитесь за специальный ярлычок, потяните и вытащите модуль жесткого диска.
3. Выкрутите 4 винта крепления держателя жесткого диска (по 2 с каждой стороны).
4. Вытащите жесткий диск из держателя.
Снимаем модуль беспроводной локальной сети (WLAN)
1. Отклейте полоску скотча от антенных кабелей WLAN.
2. Отсоедините белый и черный антенные кабели от модуля WLAN.
3. Отогните в стороны защелки и извлеките модуль WLAN.
Снимаем модуль контроллера нескольких периферийных устройств
1. Выкрутите 2 винта крепления модуля контроллера нескольких периферийных устройств.
2. Отсоедините кабель контроллера от модуля контроллера нескольких периферийных устройств.
Извлекаем батарею системных часов
1. Отсоедините кабель батареи системных часов от разъема PJ8760 на материнской плате.
2. Отогните изоляционную фольгу и извлеките батарею системных часов.
Извлекаем встроенный микрофон
1. Отсоедините кабель встроенного микрофона от разъема PJ6003 на материнской плате.
2. Извлеките встроенный микрофон из слота.
Снимаем защелку крышки
1. Выкрутите 2 винта крепления защелки крышки.
2. Снимите защелку крышки.
Снимаем модуль Bluetooth
1. Отсоедините шлейф от разъема на модуле Bluetooth.
2. Выкрутите винт крепления модуля Bluetooth.
3. Отсоедините кабель антенны от модуля Bluetooth.
Снимаем верхнюю панель
1. Отсоедините кабели ЖК-дисплея и платы светодиодной подсветки от разъемов PJ5600 и PJ9500 на материнской плате.
2. Выкрутите 17 винтов крепления верхней панели корпуса.
3. Открепите защелки в левом нижнем углу верхней панели и снимите панель.
Снимаем плату светодиодной подсветки
1. Отсоедините шлейф от платы светодиодной подсветки.
2. Извлеките плату светодиодной подсветки из слота.
Снимаем материнскую плату
1. Отогните изоляционную фольгу от разъема PJ8770 на материнской плате.
2. Отсоедините шлейф вентилятора центрального процессора от разъема PJ8770.
3. Выкрутите 2 винта крепления материнской платы и снимите ее с корпуса.
Снимаем 2-й батарейный щит
1.Выкрутите 4 винта крепления 2-го батарейного щита, извлеките его из разъема PJ9501 на материнской плате и снимите.
Снимаем радиатор
Выкрутите 2 винта крепления радиатора из держателя и снимите радиатор.
Извлекаем центральный процессор
ОСТОРОЖНО! Процессор может сильно нагреваться. Не снимайте его, пока он не остынет.
1. Поверните винт-фиксатор центрального процессора на 90 градусов против часовой стрелки с помощью плоской отвертки, чтобы открепить его.
2. Извлеките центральный процессор.
Снимаем вентилятор процессора
1. Выкрутите 2 винта крепления вентилятора процессора.
2. Снимите вентилятор процессора с устройства.
Если вентилятор ноутбука шумит, гудит или совсем не вращается, можно провести его профилактику (почистить и смазать), но данная процедура не гарантирует долгой работы кулера в будущем. Лучшим вариантом будет его замена на новый, приобрести вентилятор (кулер) к Toshiba A100 и установить можно самостоятельно.
Снимаем динамики
1. Отклейте 2 полоски изоленты от кабеля динамиков.
2. Выкрутите 3 винта крепления держателей динамиков.
3. Вытащите динамики из держателей.
4. Отогните изоляционную фольгу, которая фиксирует кабели, и снимите динамики вместе с кабелем.
Снимаем модуль ЖК-монитора и инвертор
1. Снимите 2 заглушки винтов внизу монитора и выкрутите винты.
2. Открепите защелки и снимите рамку дисплея, начиная с нижнего края.
3. Выкрутите 1 винт крепления инвертора. Отсоедините разъемы с обеих сторон и снимите инвертор.
4. Выкрутите 4 винта крепления ЖК-панели.
5. Положите мягкую ткань на клавиатуру, чтобы не повредить поверхность ЖК-экрана, и отогните вниз ЖК-панель экрана на эту ткань. Отклейте полоску скотча от разъема шлейфа ЖК-дисплея с обратной стороны дисплея.
6. Отсоедините шлейф дисплея и снимите ЖК-панель.
Шлейф LCD матрицы часто перегибается и нередко требует замены. Основнями признаками поломки шлейфа является «черный экран», полосы по экрану или другие дефекты изображения, которые обычно появляются в моменты открытия/закрытия ноутбука. Поломка кабеля обычно происходит в районе петель корпуса, тоненькие проводки просто переламываются и восстановить их зачастую невозможно. Новый видео-кабель (шлейф) LCD матрицы можно самостоятельно приобрести и земенить не прибегая к услугам сервисного центра.
Открепляем шлейф дисплея
1. Снимите накладку правой петли монитора.
2. Отклейте полоску изоленты, фиксирующую шлейф дисплея, и 2 полоски изоленты, фиксирующие ярлычки из изоляционной фольги.
3. Вытащите шлейф дисплея через отверстие петли монитора.
Снимаем антенну беспроводной локальной сети (WLAN)
1. Отклейте 5 полосок изоленты и открепите антенну WLAN.
2. Снимите накладку левой петли монитора.
3. Отогните ярлычки из изоляционной фольги и вытяните кабель антенны WLAN через отверстие петли монитора.
Снимаем антенну Bluetooth
1. Отклейте 4 полоски изоленты и открепите антенну Bluetooth.
2. Снимите накладку правой петли монитора.
3. Вытащите кабель антенны Bluetooth через отверстие петли монитора.
Снимаем петли монитора
1. Выкрутите 4 винта крепления петель монитора из крышки монитора (по 2 с каждой стороны).
2. Выкрутите 6 винтов крепления петель монитора из корпуса (по 3 с каждой стороны).
ПРИМЕЧАНИЕ: на винты в корпусе нанесена силиконовая смазка. Выкручивайте их с несколько большим усилием.
3. Снимите обе петли монитора.
Разборка завершена.
Все ссылки на комплектующие к данному ноутбуку:
В следующей статье рассказывается, как собрать этот ноутбук.
Источник: www.insidemylaptop.com
Теги этой статьи
Launch the License Manager from the bin folder (by default “C:/Program Files (x86)/Embarcadero/Studio/23.0/bin/LicenseManager.exe“) and delete any trial or beta (Test Field) license that you...
Карта разрушений и жертв российской агрессии в городе Мариуполь, на карте отмечены более 2000 пострадавших домов. На карте отмечены не только фото домов, но свидетельства их жителей, а так же место боевых...
Из-за военных событий 2014 года в Донецке тренер по плаванию Алексей Снежко и его жена вынужденно переехали в Киев. А теперь, в 2022-м, 33-летний Алексей потерял обоих родителей в Мариуполе. Как пережить...



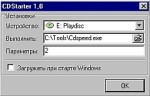




![Иллюстрация к статье Замена процессора в ноутбуке. Апгрейд процессора Intel второго и третьего поколения Core i7 [Sandy Bridge и Ivy Bridge]](/docs/zamena_processora_v_noutbuke_socket_g2/imgsocial_small.jpg)