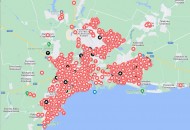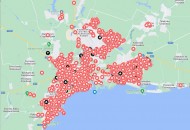- Список рубрик
- Теги этой статьи
- Новые статьи на сайте
- Самые популярные статьи
- Последние новости
Разборка и сборка ноутбука Acer Aspire 5741 и 5741G
В этом руководстве я покажу, как разобрать ноутбук серии Acer Aspire 5741 или 5741G.
В данном конкретном случае я ещё разберу кроме Acer Aspire 5741G ноутбук Acer Aspire 6983.
Я разделю разборку-сборку на следующие основные этапы:
- ШАГ 1-7: Удаление жесткого диска с ноутбука и DVD дисковода. Снятие модулей оперативной памяти и беспроводной карты;
- ШАГ 8-13: Отключение и удаление клавиатуры ноутбука;
- ШАГ 14-18: Снятие верхней части корпуса;
- ШАГ 19-25: Отключение и снятие материнской платы;
- ШАГ 26-27: Снятие вентилятора системы охлаждения и гнезда подачи питания постоянного тока.
Перед тем как начать, убедитесь, что ноутбук выключен.
ШАГ 1.
Разблокируйте и снимите батарею ноутбука.
Если на вашем ноутбуке «слабая» батарея (аккумулятор) и она требует замены, то вы можете самостоятельно приобрести аккумулятор и установить в ноутбук.
ШАГ 2.
Удалите два винта крышки осека жесткого диска, памяти, карты беспроводной сетевой.
Поднимите и снимите крышку.
ШАГ 3.
Теперь вы можете получить доступ к жесткому диску ноутбука, беспроводной карте и обеим модулям памяти.
ШАГ 4.
Сдвиньте жесткий диск влево, чтобы отсоединить его от материнской платы.
После этого поднимите и извлеките жесткий диск.
Обычно Acer Aspire 5741 и 5741G оснащен стандартным жестким диском 2.5 дюйма с разъёмом SATA. Этот диск можно заменить диском большей емкостью или на SSD диск с разъёмом SATA.
ШАГ 5.
Снимите крышку отсека 3G.
Мой ноутбук не имеет 3G-карты.
ШАГ 6.
Открутите винт, закрепляющий привод DVD.
Потяните DVD дисковод влево и выньте его из ноутбука.
ШАГ 7.
Оба модуля памяти можно увидеть на нижней части ноутбука.
У меня установлены оба модуля памяти на материнской плате.
Acer Aspire 5741 и 5741G ноутбук использует память DDR3. Можно установить до 8 Гб оперативной памяти (по 4 Гб в каждом слоте памяти).
ШАГ 8.
Есть шесть пружинных защёлок крепления клавиатуры на верху.
Для того, чтобы снять клавиатуру необходимо разблокировать все защёлки.
Нажмите на защелку небольшой плоской отверткой к корпусу ноутбука. В то же время поднимите клавиатуру немного, так чтобы защелка не фиксировалась обратно.
ШАГ 9.
После нажатия всех защёлок вы сможете поднять верхнюю часть клавиатуры, как это показано на следующем рисунке.
Есть ещё две небольшие защелки, которые расположены на левой и правой стороне клавиатуры.
При подъеме вверх по клавиатуре, вам придется применить некоторое разумное усилие на клавиатуру, чтобы отсоединить боковые защелки.
ШАГ 10.
Переверните клавиатуру вверх дном и положите её на тачпад.
Теперь вы можете получить доступ к разъему кабеля клавиатуры.
В следующих двух шагах я объясню, как разблокировать разъем для клавиатуры и отсоединить кабель.
ШАГ 11.
Разъем для клавиатуры имеет фиксатор, который обеспечивает фиксацию кабеля внутри разъема.
Осторожно отогните фиксатор (коричневый кусок) около 2 миллиметров в показанном направлении.
Кронштейн должен быть подсоединен к белой части разъёма.
Используйте свои ногти, сдвиньте фиксатор. Он скользит очень легко.
ШАГ 12.
На следующем рисунке показан разъем клавиатуры в открытом положении.
Теперь Вы можете вытащить кабель из разъема.
ШАГ 13.
Снимите клавиатуру.
Если на клавиатуре не работают клавиши, то с вероятносью 99% клавиатуру надо будет менять на новую, чистка клавиатуры как правило не помогает. Приобрести клавиатуру к ноутбуку и установить можно самостоятельно. Например, клавиатура к Acer Aspire 5741 с доставкой обойдётся менее $10. Обязательно заказывайте клавиатуру для своего языка.
ШАГ 14.
Удалите все винты из нижней части ноутбука.
ШАГ 15.
Удалите семь винтов крепления верхней крышки.
Отключите следующие кабели от материнской платы:
- Кабель кнопки включения питания;
- Кабель тачпада;
- Кабель левого динамика;
- Кабель правого динамика.
Отключите кабель кнопки питания и тачпада, используя тот же способ, как описано в шагах 11-12.
Отсоедините кабели левой и правой акустической системы от разъемов на материнской плате.
ШАГ 16.
Начните разделение верхней части от нижней крышки ноутбука.
ШАГ 17.
Снимите верхнюю часть корпуса.
ШАГ 18.
На нижней стороне верхней крышки корпуса Вы можете получить доступ:
- Двум стерео динамикам;
- Тачпаду;
- Плате с кнопкой включения питания.
ШАГ 19.
Когда верхняя крышка снята Вы можете получить доступ к следующим внутренним компонентам:
- Разъем питания;
- Система охлаждения и вентилятор;
- Батарейка CMOS, которая припаяна к материнской плате;
- Плате USB портов;
- Кардридеру.
Давайте отключим материнскую плату и удалим её из ноутбука.
ШАГ 20.
Снимите винт, закрепляющий плату на нижней крышке.
Отключите следующие кабели от материнской платы:
- Видео кабель;
- Кабель платы с USB портами;
- Кабель на картридер;
- Кабель микрофона.
Теперь можно отключить видео кабель.
Шлейф LCD матрицы часто перегибается и нередко требует замены. Основнями признаками поломки шлейфа является «черный экран», полосы по экрану или другие дефекты изображения, которые обычно появляются в моменты открытия/закрытия ноутбука. Поломка кабеля обычно происходит в районе петель корпуса, тоненькие проводки просто переламываются и восстановить их зачастую невозможно. Новый видео-кабель (шлейф) LCD матрицы можно самостоятельно приобрести и земенить не прибегая к услугам сервисного центра.
ШАГ 21.
Для того, чтобы снять материнскую плату, необходимо отключить и вынуть беспроводную WiFi карту в первую очередь.
Отсоедините два антенных кабеля от беспроводной карты просто потянув их вверх.
ШАГ 22.
Открутите винт, удерживающий беспроводную карту.
Вытащите беспроводную карту из слота на материнской плате.
ШАГ 23.
Поднимите левую сторону материнской платы и начните её снятие с нижней части корпуса. Приподнимите её.
ШАГ 24.
Существует еще один кабель, который нужно отключить - шнур питания. Он находится на другой стороне материнской платы.
Отключите этот шнур питания от материнской платы.
ШАГ 25.
Теперь вы можете снять материнскую плату с ноутбука.
Вот нижняя крышка ноутбука без материнской платы.
Тут показана нижняя часть материнской платы, где Вы можете получить доступ к системе охлаждения - радиатору и вентилятору.
ШАГ 26.
Для того, чтобы снять вентилятор, вам придется отключить кабель вентилятора от материнской платы и удалить два винта.
После этого вы сможете снять вентилятор.
Если вентилятор шумит, гудит или совсем не вращается, можно провести его профилактику (почистить и смазать), но данная процедура не гарантирует долгой работы кулера в будущем. Лучшим вариантом будет его замена на новый, приобрести вентилятор (кулер) к Acer Aspire 5741 и установить можно самостоятельно.
ШАГ 27.
Разъем питания установлен рядом с левой петлёй дисплея.
Кабель от разъема питания проходит под петлёй.
Если вы хотите снять и заменить кабель DC разъема, вы должны удалить два винта, крепящие левую петлю, поднимите шарниры и отсоедините кабель.
Я не стал создавать руководство по разборке ЖК-экрана Acer Aspire 5741 и 5741G, я думаю, что оно очень похоже на разборку Acer Aspire 5733z и у меня есть руководство для этого.
Все ссылки на комплектующие к данному ноутбуку:
Источник: www.insidemylaptop.com
Теги этой статьи
Launch the License Manager from the bin folder (by default “C:/Program Files (x86)/Embarcadero/Studio/23.0/bin/LicenseManager.exe“) and delete any trial or beta (Test Field) license that you...
Карта разрушений и жертв российской агрессии в городе Мариуполь, на карте отмечены более 2000 пострадавших домов. На карте отмечены не только фото домов, но свидетельства их жителей, а так же место боевых...
Из-за военных событий 2014 года в Донецке тренер по плаванию Алексей Снежко и его жена вынужденно переехали в Киев. А теперь, в 2022-м, 33-летний Алексей потерял обоих родителей в Мариуполе. Как пережить...



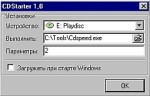




![Иллюстрация к статье Замена процессора в ноутбуке. Апгрейд процессора Intel второго и третьего поколения Core i7 [Sandy Bridge и Ivy Bridge]](/docs/zamena_processora_v_noutbuke_socket_g2/imgsocial_small.jpg)